Користувачі Windows відзначають, що іноді 7 версія дає збій при безпечному запуску. Завантаження системи гальмує на файлі CLASSPNP.SYS і зависає на невизначений час. Так як причин того, що CLASSPNP.SYS не вантажиться в безпечному режимі Windows 7, може бути багато, існує кілька дій, що допомагають вирішити проблему. Про них і піде мова в даній статті.
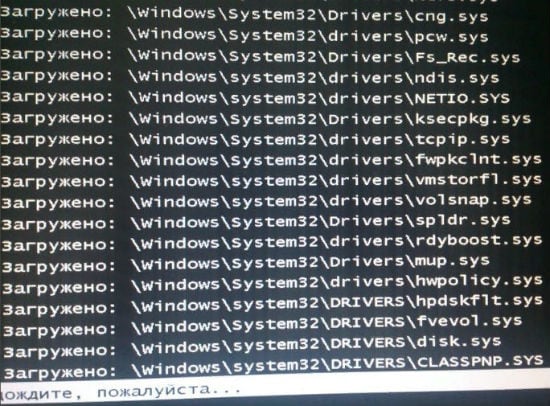
Зміст статті:
- Почему не грузится CLASSPNP.SYS? 1 Чому не вантажиться CLASSPNP.SYS?
- Что делать для восстановления загрузки в безопасном режиме 2 Що робити для відновлення завантаження в безпечному режимі
- Восстановление ОС 2.1 Відновлення ОС
- Проверка системы на наличие вирусов 2.2 Перевірка системи на наявність вірусів
- Переустановка файла CLASSPNP.SYS 2.3 Повторне файлу CLASSPNP.SYS
- Восстановление загрузчика как крайняя мера 2.4 Відновлення завантажувача як крайній захід
- Один из интересных моментов 2.5 Один з цікавих моментів
Чому не вантажиться CLASSPNP.SYS?
Безпечний режим запуску ОС передбачений для того, щоб користувач міг виправити помилки системи або усунути наслідки діяльності вірусів. В цьому режимі здійснюється завантаження необхідних драйверів. Тому даний спосіб запуску зазвичай працює без проблем. Але буває, що завантаження ОС гальмує саме на CLASSPNP.SYS. Це пов'язано з пошкодженням або повною відсутністю даного файлу, наслідками вірусних атак, появою конфліктів з встановленим на ПК софтом, а також зі збоями функціоналу завантажувача Windows.
CLASSPNP.SYS - це бібліотека, передбачена для контролю роботи вінчестера SCSI, тому будь-які порушення її роботи можуть мати негативні наслідки для роботи всього ПК. Іноді навіть з'являється і "синій екран смерті" - BSoD. Як і у випадку помилки nvlddmkm.sys .
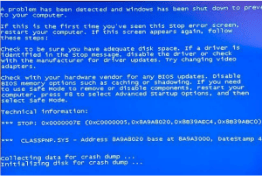
Що робити для відновлення завантаження в безпечному режимі
Виходячи з причин збою застосовуються і конкретні заходи щодо виправлення ситуації. Першим розглянемо відновлення системи.
відновлення ОС
Отже, що ми маємо? Навіть кілька разів перезавантаження комп'ютера, ми бачили, що безпечна завантаження системи зупинялася на файлі CLASSPNP.SYS. Робимо перезавантаження ще раз і відразу після короткого сигналу, що говорить про те, що в роботі комп'ютера помилок немає, натискаємо на F8. Виходить таке меню.
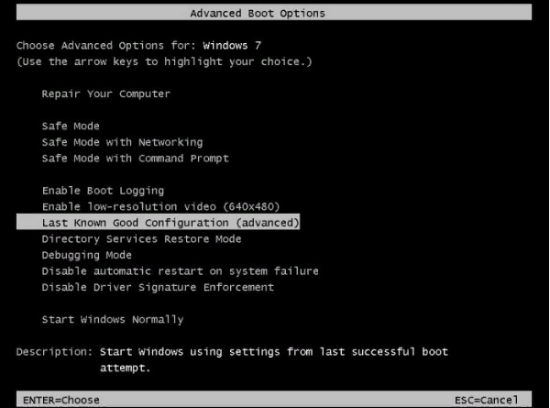
Замість виділеного рядка може бути написано російською мовою "Остання вдала конфігурація (додатково)". Тиснемо на цю фразу. Якщо у файлі CLASSPNP.SYS немає пошкоджень і він присутній в системі, то Windows повинна спокійно завантажитися. Якщо ж змін немає, застосовуємо наступний спосіб.
Перевірка системи на наявність вірусів
Зрозуміло, що раз система не завантажується, то марно вдаватися до допомоги антивірусних програм або утиліт. В цьому випадку допоможе використання Rescue Disk (відновлювальний диск). Взагалі антивірусний диск необхідно мати кожному користувачеві Windows, так як невідомо, з якою ситуацією ми можемо зіткнутися при експлуатації комп'ютера.
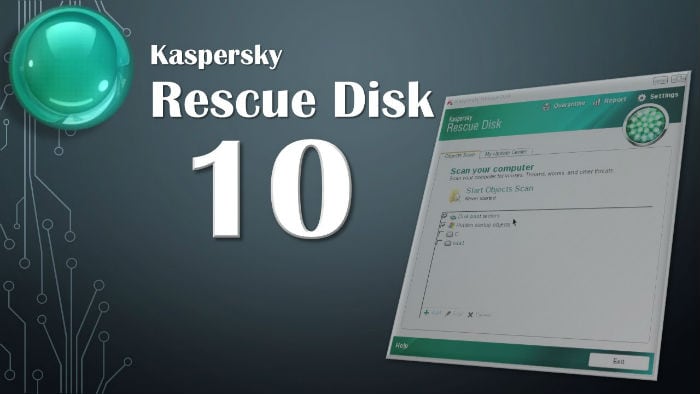
Отже, розміщуємо диск в дисководі і відключаємо комп'ютер.
Натискаємо кнопку харчування. Входимо в BIOS.
- Обов'язково визначаємо, що початковим Boot-пристроєм в нашому випадку виступить CD-DVD-ROM.
- Програма запускається з диска і пропонує нам зробити певні дії: вибір зручного мови, введення команд через командний рядок, завантаження графічного інтерфейсу і багато іншого.
- Ми відзначаємо завантаження графічного інтерфейсу і запускаємо сканування (потрібні об'єкти і розділи диска визначаються вручну або вже виставлені за замовчуванням).
- Одна з переваг застосування антивірусного диска - навіть якщо шкідливий код забрався далеко всередину системи або спробував десь замаскуватися, він все одно буде знайдений і знищений.
- Після проведених дій потрібно перезавантажити ПК і переконатися, що все працює нормально. Якщо ж проблема залишається, перейдемо до наступного кроку.
Перевстановлення файлу CLASSPNP.SYS
Не допомогли ні дії по відновленню ОС, ні пошук і знищення вірусів? Може бути, файл CLASSPNP.SYS просто зіпсований або відсутній серед системних даних. В цьому випадку діємо так. Сідаємо за інший комп'ютер і викачуємо CLASSPNP.SYS з інтернету. Також нам необхідний оригінальний інсталяційний диск. Коли після його завантаження перед нами з'явиться головне меню, ніяких дій по установці не робимо, а натискаємо command prompt (командний рядок) внизу списку дій. Вводимо команду copy і далі прописуємо букву, що позначає диск або флеш-карту, і шлях до потрібного нам файлу, що знаходиться на ній. Наприклад, якщо ПК визначив диск або флешку як H, то: H: \ шлях до CLASSPNP.SYS. Потім пробіл і адресу директорії нашого комп'ютера, де файл повинен розташовуватися. Повна команда виглядає так:
H: \ шлях до CLASSPNP.SYS c: \ windows \ system32 \ drivers
Слідкуйте, щоб файл, який ви копіюєте, підходив під розрядність вашої ОС (х32 або х64).
Відновлення завантажувача як крайній захід
Завантажуємо інсталяційний диск і знову викликаємо командний рядок. На цей раз прописуємо наступну команду: chkdsk c: / f / r і перевіряємо диск С. Потім відновлюємо завантажувач. Для цього набираємо Bootrec.exe / fixmbr і Bootrec.exe / fixboot.
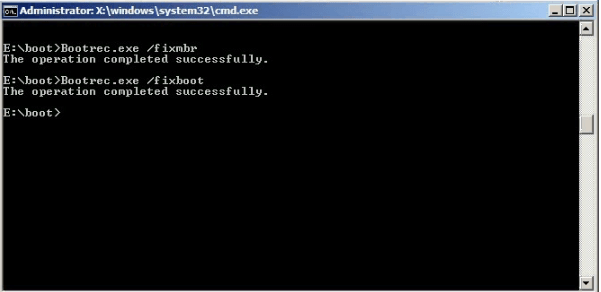
Для надійності потрібно перезаписати весь завантажувач за допомогою команди Bootrec.exe / rebuildbcd.
Один з цікавих моментів
Може бути, що в якийсь момент система нормально завантажиться. Це говорить про те, що існують проблеми з будь-яким софтом. Користувачі відзначають, що часто цим "грішить" програма Daemon Tools і рекомендують змінити її на полегшену версію Lite. Якщо ОС завантажена, скористайтеся утилітою DLL Suite, автоматично відновлює системні бібліотеки. Це повинно вирішити проблему із завантаженням системи в безпечному режимі.

 (4 оцінок, середнє: 4,75 з 5)
(4 оцінок, середнє: 4,75 з 5)