На жаль, проблеми з драйверами трапляються на різних версіях ОС Windows і з різних причин. Користувачі періодично бачать перед собою помилку «Ця система не задовольняє мінімальним вимогам Intel HD Graphics». Це відбувається на етапі установки ПО на ноутбуках, де відеокарта вбудована в процесор пристрою. 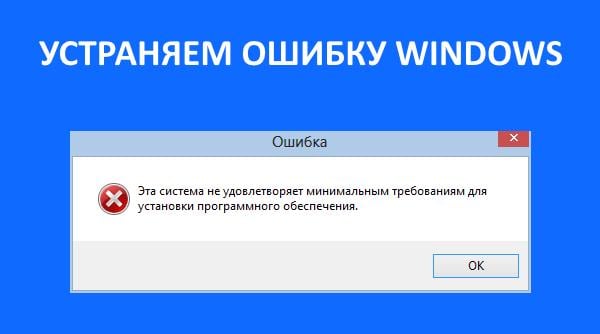
Зміст статті:
- Из-за чего появляется ошибка при которой система не соответствует минимальным требованиям Intel HD Graphics 1 Через що з'являється помилка при якій система не відповідає мінімальним вимогам Intel HD Graphics
- Как правильно скачать или обновить драйвера видеокарты 2 Як правильно завантажити або оновити драйвера відеокарти
- Проверяем систему на вирусы 3 Перевіряємо систему на віруси
- Устранить проблему с драйвером в Windows 10 4 Усунути проблему з драйвером в Windows 10
- Другие способы устранить ошибку с драйвером Intel 5 Інші способи усунути помилку з драйвером Intel
Через що з'являється помилка при якій система не відповідає мінімальним вимогам Intel HD Graphics
Причини цієї проблеми можуть бути різні. Розглянемо найпоширеніші:
- На етапі скачування драйвера була обрана невідповідна розрядність файлу;
- Файл драйвера є порушеним або має помилки. Таке може статися, коли користувач завантажує їх не з офіційного сайту;
- Драйвер є «ріпаком» з офіційною версією ПО. Такі дані можуть містити віруси;
- Інші проблеми з операційною системою.
Помилка при установці драйвера останнім часом з'являється на ОС Windows 10. Часто розробники в Microsoft роблять якісь зміни в своїх оновленнях, які забувають узгодити з розробниками модулів комп'ютера і програмного забезпечення. В результаті страждають користувачі. Цей випадок ми також розберемо в статті далі.
Дізнайтеся також, як вирішити помилку Windows: не вдається підключитися до служби Windows .
Як правильно завантажити або оновити драйвера відеокарти
Потрібно розповісти про утиліту, яка є в багатьох версіях Windows. Вона здатна самостійно відшукати потрібні драйвера ваших пристроїв і навіть встановити їх. На неї можна покластися, адже вона сканує тільки офіційні і перевірені джерела.
Щоб запустити утиліту в будь-якої версії ОС:
- Потрібно викликати системне вікно, для цього натисніть WIN + PAUSE;
- У наступному вікні знайдіть зліва в блоці пункт «Диспетчер пристроїв» і виберіть його;
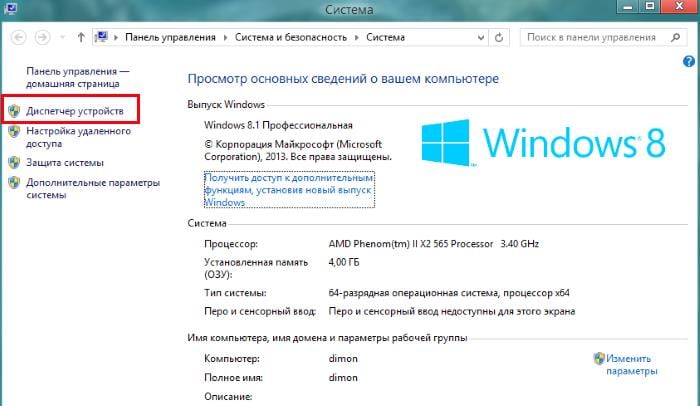
Вибір Диспетчера Пристроїв - У наступному вікні ви побачите список ваших пристроїв;
- Виберіть рядок «Відеоадаптери» і натисніть правою кнопкою миші (ПКМ) на модель, яка відкриється нижче розділу;
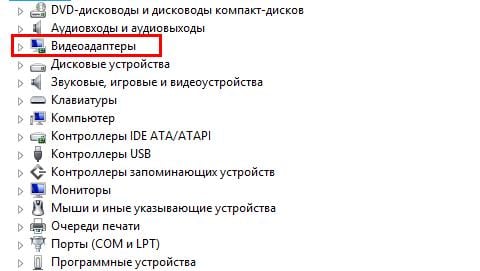
Пункт «Відеоадаптери» - Натисніть на перший варіант "Оновити драйвери»;
- Відкриється ще одне вікно, де потрібно натиснути «Автоматичний пошук ...»;
- Дочекайтеся завершення пошуку і установки.
Коли ПО буде встановлено, вам залишиться тільки настроїти зображення. У деяких випадках система це робить також самостійно.
Якщо після того, як ви вибрали пошук драйверів в автоматичному режимі, система відобразила повідомлення про те, що їх знайти не вдалося, нам залишається зробити пошук вручну. Але дуже важливо шукати драйвера тільки на офіційних сайтах. Так, як виробників відеоадаптерів всього 2, то і шукати потрібно тільки на двох сайтах.
- Для пошуку драйвера від AMD (Radeon), перейдіть на цей сайт - https://www.amd.com/ru/support ;
- Щоб знайти драйвер від nVIDIA, перейдіть за наступною адресою - https://www.nvidia.com/download/index.aspx?lang=ru .
При цьому завантажуючи драйвер з офіційного сайту, користувачі роблять помилки при виборі розрядності файлу.
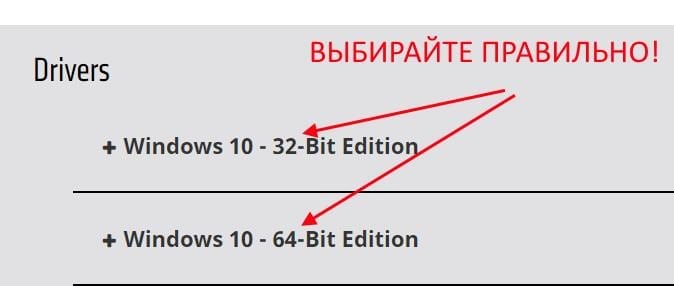
Щоб зробити вибір правильно, необхідно знати, яка саме система встановлена на комп'ютері. Натисніть одночасно WIN + PAUSE і зверніть увагу на пункт «Тип системи». Тут буде вказана розрядність ОС.
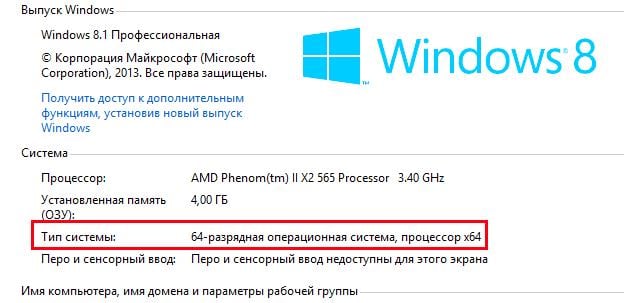
Перевіряємо систему на віруси
Коли ви бачите повідомлення, що система не задовольняє мінімальним вимогам для цього програмного забезпечення, воно може говорити про віруси в вашому комп'ютері. Спробуйте перевірити свій ПК за допомогою спеціального антивірус або спеціальні утиліти. Відмінними сканерами вірусів є Microsoft Safety Scanner і Dr.WEB CureIt !. Все, що вам необхідно - завантажити і запустити одну з утиліт.
Антивірусні утиліти і додаткове антивірусне програмне забезпечення можуть знайти віруси в файлах ігор або навіть в програмах, яким ви довіряєте. Але не варто ігнорувати такі знахідки, адже відомо, що віруси можуть маскуватися під інші файли або процеси. Тому все, що знайшли антивіруси потрібно видалити з комп'ютера. У будь-якому випадку можна буде встановити програму або гру заново, після вдалої установки драйвера.
Іноді при скачуванні драйверів можуть відбуватися збої підключення до інтернету. Файли можуть бути просто не завантажені. Вам необхідно видалити цей драйвер і завантажити новий пакет з сайту розробника відеокарти. Але при цьому постарайтеся забезпечити безперебійне з'єднання, щоб виключити появу помилок при установці.
Рекомендую: Точка входу в процедуру GetDateFormatEx не знайдено в бібліотеці DLL KERNEL32.DLL .
Усунути проблему з драйвером в Windows 10
В операційних системах Windows 10 помилка «Ця система не задовольняє мінімальним вимогам Intel HD Graphics» може відбуватися через особливості цієї ОС перевіряти цифрові підписи всіх драйверів пристроїв. Вона може з'являтися навіть якщо драйвер був узятий з офіційних джерел. Це недоробка корпорації Майкрософт, яку обіцяють незабаром виправити. Нам же потрібно відключити перевірку підпису системи. Для цієї мети існують спеціальні утиліти, які деактивує перевірку. Але їх недоліком є те, що поки вони знаходяться в системі, Windows не перевірятиме підпису драйверів. Але варто її видалити, і помилка знову з'явиться.
Ми можемо це зробити в інший спосіб. Нам необхідно відкрити редактор групових політик. Цей спосіб ефективний тільки для Windows Profession. В інших редакціях усунути помилку цим способом не вийде.
- Відкрийте рядок введення (WIN + R) і введіть наступну команду gpedit.msc і натисніть клавішу введення;
- Виберіть тут пункт «Конфігурація користувача», після цього натисніть в дереві «Адміністративні шаблони», знайдіть нижче «Система» і натисніть на папку «Установка драйверів»;
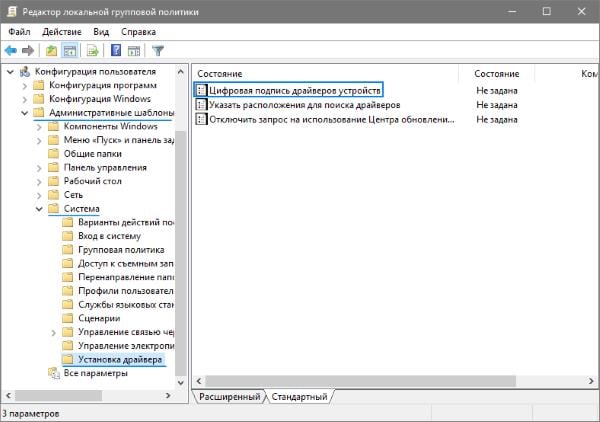
Пошук параметра «Цифрові підписи» - Виберіть мишею тут параметр «Цифровий підпис драйверів»;
- Натисніть по цьому параметру ПКМ і виберіть «Змінити»;
- У наступному вікні зліва виберіть «Відключено» і нижче натисніть «Застосувати» і «Ок»;
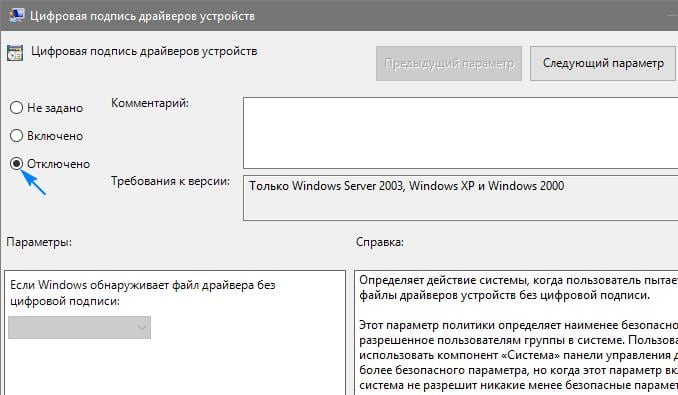
Відключення перевірки підпису драйверів - Можна залишити цей параметр увімкненим, але в пункті «Якщо Віндовс виявляє файл ...» вкажіть таке значення «Пропустити».
Після таких налаштувань помилка в вашому випадку з'являтися більше не повинна. Перевірте самостійно, з'являється вона знову.
Інші способи усунути помилку з драйвером Intel
Якщо описані вище способи вам не допомогли, пройдіть на сайт розробника відеоадаптера. Тут вам потрібно знайти розділ допомоги, де ви зможете визначити сумісності вашої відеокарти і встановленої операційної системи. Якщо помилка «Ця система не задовольняє мінімальним вимогам Intel HD Graphics» виникла на ноутбуці, то краще за все драйвер на вашу відеокарту знайти на офіційному сайті розробника вашого пристрою. Але будьте уважні. При завантаженні драйверів для свого пристрою завжди звертайте увагу на розрядність програмного забезпечення, щоб не виникало помилок при установці. Для вас цей варіант навіть пріоритетною офіційного сайту відеокарти.
Якщо є можливість, зверніться в магазин, в якому ви купували пристрій, зазвичай, тут активно допомагають користувачам вирішувати проблеми на програмному рівні. Ще однією причиною збою при установці ПО для вашого відеоадаптера може бути змінена конфігурація системи для розгону. Якщо ви намагалися максимально підвищити параметри свого комп'ютера, то вам необхідно скинути їх до початкового значення.
Система видає помилку на етапі порівняння даних драйвера і параметрів відеокарти. Якщо вони будуть вищими за ті, які написані в керівництві, ви будете бачити на екрані помилку - система не відповідає мінімальні вимогам пристрої Intel HD Graphics. Знизити параметри ви можете через той же ПО, через яке ви їх підвищували.
