При виході з ладу компонентів комп'ютера користувачі не завжди можуть помітити це відразу. Ми ще деякий час працюємо в системі, після чого з'являються різні збої. Так само може статися і з цією помилкою: Інструкція за адресою "0x00000000» звернулася до пам'яті за адресою *. Пам'ять не може бути «written». Як розв'язати цю проблему - ви дізнаєтеся, дочитавши статтю до кінця. 
Зміст статті:
- Причина появления ошибки инструкций в Windows 1 Причина появи помилки інструкцій у Windows
- Что делать для устранения ошибки — Память не может быть «written» 2 Що робити для усунення помилки - Пам'ять не може бути «written»
- Настройка системы Windows 3 Налаштування системи Windows
- Восстановление системы 4 Відновлення системи
Причина появи помилки інструкцій у Windows
На жаль, помилка зі зверненням до пам'яті далеко не однозначна. Причин для неї може бути дуже багато. Таке повідомлення може з'являтися як через неробочого модуля оперативної пам'яті, так і з-за вірусів або повністю використаної пам'яті комп'ютера. Вона зустрічається при запуску різних додатків і відкриття сайтів. При роботі із засобом віртуалізації Virtual Box або відкритті ігрового клієнта Steam. А може і при запуску ігор, файли яких внесені в карантин антивіруса.
Іноді користувачі бачать подібну помилку, але тільки з трохи зміненою кінцівкою: пам'ять не може бути read . Прочитайте статтю по посиланню, в якій написано, що робити в такій ситуації. Текст з помилкою користувачі можуть бачити, коли ОЗУ вийшла з ладу. Або, коли пам'ять звертається до файлу або ділянці пам'яті, до якої у неї немає доступу.
Читайте також: програма захисту ресурсів Windows виявила пошкоджені файли, але не може відновити деякі з них.
Що робити для усунення помилки - Пам'ять не може бути «written»
Тут будуть приведені найефективніші методи усунення помилки - Інструкція за адресою * звернулася до пам'яті за адресою *. Пам'ять не може бути «written». Тому ви повинні строго слідувати інструкціям, щоб позбутися від даного збою. У кожній версії Windows є інструмент тестування пам'яті. Знайти його можна в меню «Пуск». Щоб довго не шукати, запишіть в пошуковому рядку це словосполучення. Запустіть інструмент і дочекайтеся результатів.
Після цього потрібно перевірити систему на наявність загроз. Для цього в інтернеті є хороші інструменти. Скачайте на свій комп'ютер утиліту за цим посиланням http://z-oleg.com/secur/avz/download.php . Установки вона не вимагає. Просто запустіть файл, щоб вона виконала перевірку. Після цього скачайте і точно також запустите ще одну утиліту: https://free.drweb.ru/download+cureit+free/ . Після їх перевірки ви будете знати точно, що система чиста.
Налаштування системи Windows
Тепер нам потрібно налаштувати службу DEP. Вона є у всіх версіях ОС, тому кожен зможе швидко її знайти.
- Виберіть 2 клавіші WIN + PAUSE і натисніть зліва рядок «Додаткові параметри системи»;
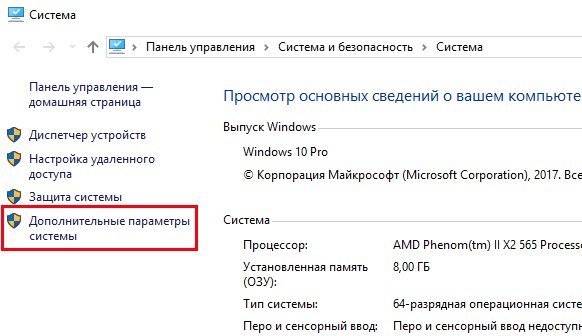
Вибір додаткових налаштувань системи Windows - У першому ж вікні (вкладка «Додатково») натисніть в блоці «Швидкодія» кнопку «Параметри»;
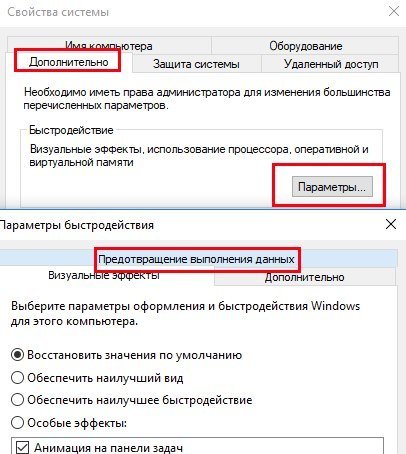
Параметри швидкодії системи - У наступному вікні потрібно натиснути на вкладку вгорі «Запобігання виконання ...»;
- Тут вам потрібно переконатися, що обраний пункт «Включити DEP ...». Якщо стоїть інше значення, встановіть в зазначене та підтвердіть зміни.
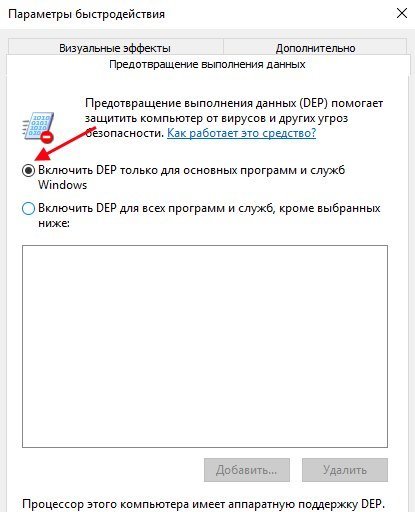
включення DEP
Продовжимо позбавлятися від збою - інструкція за адресою 0x00000000 звернулася до пам'яті за адресою. Вона не може бути «written» за допомогою утиліти Windows. Для її запуску знадобитися відкрити командний рядок.
- Відкрийте меню «Пуск» і в пошуку введіть потрібний інструмент;
- Виберіть в результатах рядок ПКМ і натисніть на пункті «Від імені адміністратора»;
- У вікні запишіть наступний рядок: «sfc / scanonce» і натисніть кнопку Введення для підтвердження;
- Перезавантажте комп'ютер.
Якщо ця інструкція не допомогла, спробуємо застосувати відновлення системи. Це можливо, якщо на комп'ютері є збережені точки відновлення. Можливо, комп'ютер був налаштований попереднім користувачем так, що система створювала їх в певний період.
Відновлення системи
Для відновлення вам потрібен завантажувальний диск, з якого ви встановлювали Windows. Запуск відновлення з диска або з флешки схожий з процесом перевстановлення. Вам необхідно встановити завантаження з знімного носія і перезавантажити комп'ютер. Потім натиснути будь-яку кнопку для запуску завантаження з приводу.
- Після установки з диска тимчасових файлів ви побачите заставку, де потрібно підтвердити установку;
- Замість установки натисніть внизу «Відновлення». У різних версіях Windows вона може знаходиться в різних місцях;
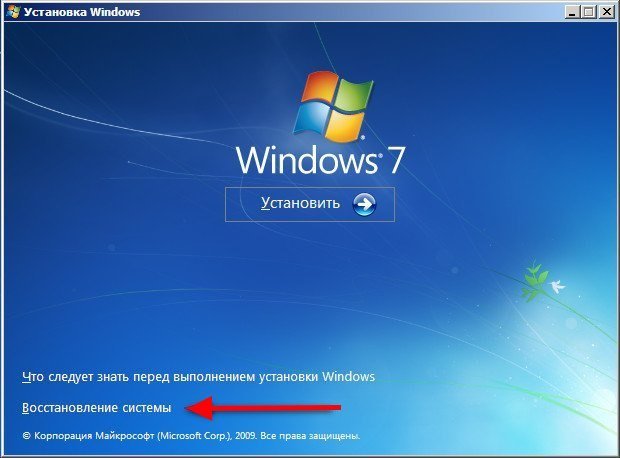
Відновлення системи з завантажувального диска Windows - Далі вкажіть диск з Windows і дотримуйтеся порад майстра відновлення.
При цьому ваші ігри і інші програми можуть більше не працювати. Вам доведеться їх перевстановити. Але статичні файли: музика, зображення, відео - залишаться неушкодженими.
Спробуйте запустити в своїй системі ще одну програму. Для цього нам знову необхідно відкрити командний рядок з тими ж правами адміністратора. Як це робити, ви вже знаєте.
- Введіть в рядку «sfc / scannow» і підтвердіть команду клавішею ENTER;
- Дочекайтеся її завершення. Якщо з файлами все в порядку, ви побачите це в результатах сканування.
- Якщо з файлами системи стався збій, утиліта сама вам порадить ввести нижче ще одну команду: «dism / online / cleanup-image / checkhealth» і також підтвердіть її.
При запуску останньої команди ваш комп'ютер повинен бути підключений до інтернету. Після цього спробуйте перевірити, чи з'являється «Скрипт за адресою 0x00000000 звернувся до пам'яті за адресою. Пам'ять не може бути written ».
