Користувачі ряду сучасних браузерів (особливо це стосується браузера «Google Chrome) при спробі переходу на який-небудь сайт можуть зіткнутися з помилкою відкриття даного сайту і відповідним повідомленням« ERR_CONNECTION_FAILED »При цьому перезавантаження проблемної сторінки зазвичай нічого не дає, інспіруючи користувача шукати в мережі різні варіанти вирішення проблеми. В даному матеріалі я розповім, як що таке ERR_CONNECTION_FAILED, які причини її появи, і як виправити цю та схожі помилки на вашому ПК.

Зміст статті:
- Что такое ERR_CONNECTION_FAILED 1 Що таке ERR_CONNECTION_FAILED
- Исправляем ERR_CONNECTION_FAILED 2 Виправляємо ERR_CONNECTION_FAILED
- Что за ошибка ERR_TUNNEL_CONNECTION_FAILED 3 Що за помилка ERR_TUNNEL_CONNECTION_FAILED
- Как исправить ERR_PROXY_CONNECTION_FAILED 4 Як виправити ERR_PROXY_CONNECTION_FAILED
- Заключение 5 Висновок
Що таке ERR_CONNECTION_FAILED
У перекладі з англійської мови текст даного повідомлення ERR_CONNECTION_FAILED перекладається як «Помилка, з'єднання не вдалося». І зазвичай означає ситуацію, коли комп'ютер користувача не зміг встановити з'єднання з потрібним інтернет-ресурсом по ряду наступних причин:
- Збій в роботі ОС Віндовс;
- Дія вірусних зловредів;
- Проблеми в роботі інтернет-браузера;
- Блокування потрібного сайту з боку антивіруса або брандмауера;
- Реєстр ОС Віндовс пошкоджений;
- Проблеми в роботі даного інтернет-ресурсу.

Виправляємо помилку ERR_CONNECTION_FAILED
Схожі помилки: ssl_error_rx_record_too_long і ERR_SSL_VERSION_OR_CIPHER_MISMATCH
виправляємо ERR_CONNECTION_FAILED
Рішення ERR_CONNECTION_FAILED полягає в наступному:
- Перевірте коректність введеної вами посилання, тимчасово закрийте інші вкладки браузера;
- Просто почекайте. Можливо, на необхідному сайті відбуваються технічні роботи (або там стався випадковий збій), і потрібно будь-який час для відновлення нормальної роботи ресурсу. Для перевірки попросіть своїх друзів або знайомих перейти на даний ресурс, і якщо у них виникне та ж помилка, значить потрібно проявити терпіння і трохи зачекати. Якщо ж вони працюють з даними ресурсом (і потрібної вам конкретної сторінкою ресурсу) без будь-яких проблем, тоді йдемо далі;
- Перезавантажте ваш роутер. Вимкніть його, почекайте пару хвилин, а потім включіть знову;
- Деінсталюйте небажані розширення вашого браузера. У Хром це робиться натисканням на кнопку налаштувань (три вертикальні крапки) - «Додаткові інструменти» - «Розширення». Виберіть непотрібні розширення, і видаліть їх, натиснувши на відповідну кнопку. Перезавантажте ваш браузер;
- Виконайте очистку файлів диска. Запустіть «Мій комп'ютер» - наведіть курсор на диск С, клацніть правою кнопкою миші, виберіть «Властивості» - «Загальні» - «Очищення диска» - Ок;
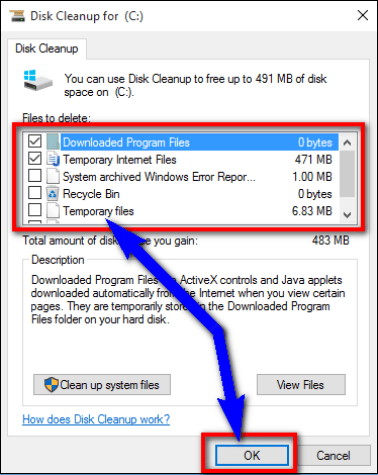
Виконайте очистку диска С: - Перевірте ваш ПК на наявність вірусних програм. Підійдуть такі антивірусні інструменти як Dr.Web CureIt !, Trojan Remover, Malwarebytes Anti-Malware і інші аналоги;
- Очистіть кеш і куки вашого браузера. У Хром це можна зробити перейшовши в «Налаштування» - «Додаткові» - «Очистити історію». Там ставимо галочку на «Зображення і інші файли, збережені в кеші» і натискаємо на кнопку «Очистити історію»;
- Тимчасово вимкніть ваш антивірус і брандмауер;
- Встановіть автоматичне визначення параметрів проксі-сервера. Перейдіть в Хром - Налаштування - Додаткові, і натисніть на напис «Налаштування проксі-сервера». Відкриється вікно властивостей інтернету. Перейдіть на вкладку «Підключення», там натисніть на кнопку «Налаштування мережі». У вікні, поставте галочку поруч з опцією «Автоматичне визначення параметрів», натисніть на «Ок». Потім перезавантажте ваш браузер;
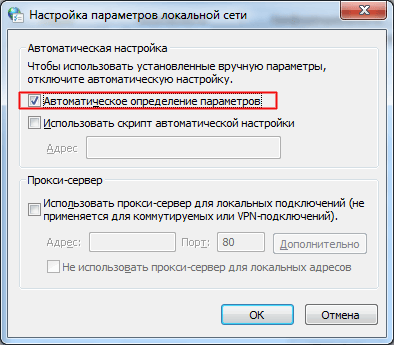
Активуйте опцію «Автоматичне оновлення параметрів» - Використовуйте інший браузер;
- Повністю переустановите ваш Хром. Видаліть його через стандартну процедуру видалення програм, перезавантажте ПК, а потім встановіть на ваш комп'ютер найсвіжішу версію даного веб-навігатора. Рекомендую після виконання стандартної процедури видалення видалити також директорію Chrome шляхом:
Documents and Settings / Ім'я Користувача / Local Settings / Application Data / Google / Chrome.
- Відкотити систему на попередню точку відновлення. Натисніть на кнопку «Пуск», в рядку пошуку введіть rstrui і натисніть Enter. Знайдіть точку відновлення на число, коли ваша система працювала коректно, і відкотити ваш ПК на вказане стабільний стан, це може допомогти пофиксить помилку ERR_CONNECTION_FAILED на вашому ПК.
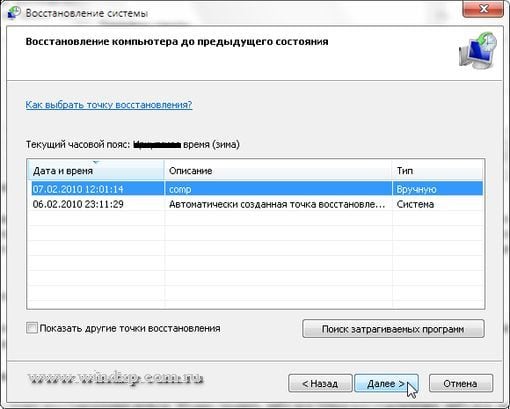
Використовуйте відкат системи на стабільну точку відновлення
Читайте також: Код помилки: sec_error_ocsp_invalid_signing_cert .
Що за помилка ERR_TUNNEL_CONNECTION_FAILED
Близькою до вищеописаної мною помилку є помилка «ERR_TUNNEL_CONNECTION_FAILED». Зазвичай вона виникає в ситуації, коли ваш браузер не зміг обробити відповідь проксі для будь-якого сайту.
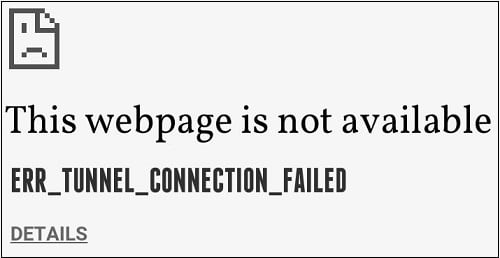
Для виправлення помилки виконайте поради, описані мною вище для помилки «ERR_CONNECTION_FAILED». Також рекомендую запустити командний рядок від імені адміністратора, і там набрати наступні команди, не забуваючи натискати на введення після кожної з них:
ipconfig / flushdns
nbtstat -r
netsh int ip reset
netsh winsock reset
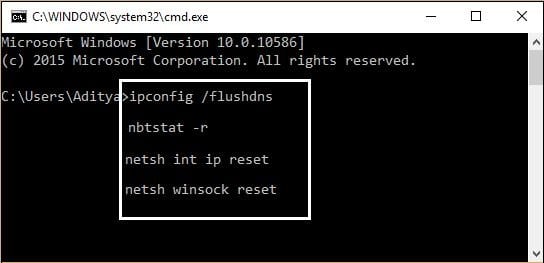
Крім того, можна спробувати скинути налаштування вашого браузера (у випадку з Хром це робиться переходом в «Налаштування» - «Додаткові» - «Скинути»).
Як виправити ERR_PROXY_CONNECTION_FAILED
Зазвичай помилка «ERR_PROXY_CONNECTION_FAILED» виникає в ситуації, коли для користувача браузер не зміг з'єднатися з проксі сервером. Для вирішення даної помилки рекомендую виконати весь комплекс вищевикладених вище рад як по першій, так і по другій з перерахованих вище помилок.
Також рекомендую перейти до реєстру (тиснемо на клавішу «Пуск», в рядку пошуку вводимо regedit і тиснемо введення). У вікні реєстру переходимо по гілці:
HKEY_CURRENT_USER \ Software \ Microsoft \ Windows \ CurrentVersion \ Internet Settings
і видаляємо на правій панелі ключ "Proxy Enable key» (наводимо курсор на даний ключ, тиснемо праву кнопку миші, вибираємо «Видалити»). Також тут же виберіть ключ «ProxyServer registry key» (при наявності оного) і видаліть його.
Крім того перейдіть по вищеописаному маршруту (Хром - «Налаштування» - «Додаткові» - «Налаштування проксі-сервера» - «Налаштування мережі») і зніміть галочку з опції «Використовувати проксі сервер для локальних підключень). Натисніть на «Ок», і перезавантажте ваш браузер.
Також можна скористатися порадою, наведеними в нижчевикладене відео.
висновок
В даній статті мною були розібрано усунення ERR_CONNECTION_FAILED а також пару близьких їй помилок. Рекомендую виконати весь комплекс перерахованих вище рад, вони дозволять позбутися від помилки ERR_PROXY_CONNECTION_FAILED (а також близьких їй) на вашому ПК.


Шановні користувачі Інтернет:
Рішення проблеми «Не відкриваються сайти https»
Для тих у кого встановлений ESET INRERNET SMART SECURITY 10-11
(АЛЕ може бути і версії 8-9 відгукнуться)
1. Відкриваючи антіірус і заходимо в розширені налаштування.
Для цього ЛІВОРУЧ в списку вибираємо:
Настроках далі внизу праворуч значок шестерінки-РОЗШИРЕНІ НАЛАШТУВАННЯ
2. Вибирай ЛІВОРУЧ в списку: ІНТЕРНЕТ І ЕЛЕКТРОННА ПОШТА
3. НИЖЧЕ цьому списку вибираємо: ЗАХИСТ ДОСТУПУ ДО ІНТЕРНЕТУ
4. Потім Справа в списку вибираємо: ВЕБ ПРОТОКОЛИ
5. Нижче в цьому списку вибираємо: НАСТРОЙКА МОДУЛЯ сканувати HTTPS !!! НЕ HTTP
6. Нижче, знімаєте галочку - Включити перевірку протоколу HTTPS
ДОДАТКОВО до цих процедур додаємо:
1. ЛІВОРУЧ в списку вибираємо: ІНТЕРНЕТ І ЕЛЕКТРОННАЯПОЧТА
2. НИЖЧЕ в списку вибираємо: ЗАХИСТ ДОСТУПУ ДО ІНТЕРНЕТУ
Потім в списку СПРАВА вибираємо: ОСНОВНИЙ
3. Нижче прибираємо галочку - Включити розширене сканування сценаріїв браузера.
У разі успішних дій ваш Інтернет зафуричіт!
Дякую всім і не судіть строго за навчання .......
Удачі на просторах всесвітньої павутини!