Деякі користувачі ОС Windows 10 під час роботи будь-якої програми (частіше ігровий) можуть зіткнутися з вильотом даної програми, і системним сполученням «Додатку заблокований доступ до графічного устаткування». Причиною даної дисфункції може бути ряд апаратних і програмних проблем, які я перерахую в даному матеріалі, а також розповім, що це за помилка, коли вона виникає, і як виправити помилку «Додатку заблокований доступ до графічного устаткування» на вашому ПК.
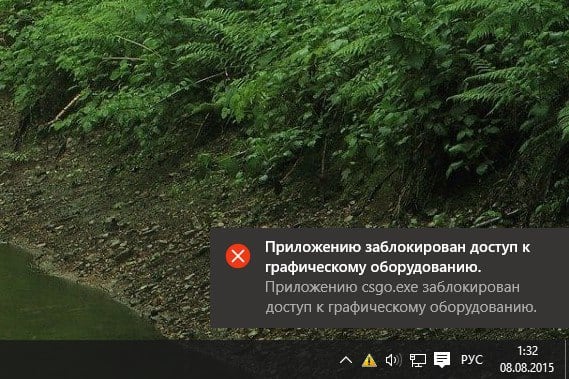
Зміст статті:
- «Приложению заблокирован доступ к графическому оборудованию» — суть и причины дисфункции 1 «Додатку заблокований доступ до графічного устаткування» - суть і причини дисфункції
- Как исправить ошибку «Приложению заблокирован доступ к графическому оборудованию» 2 Як виправити помилку "Додатку заблокований доступ до графічного устаткування»
- Заключение 3 Висновок
«Додатку заблокований доступ до графічного устаткування» - суть і причини дисфункції
У більшості випадків, дана помилка на Віндовс 10 і не тільки виникає під час роботи будь-якої сучасної ігрової або тестової програми (наприклад, 3DMark), яка активно задіює процесор і відеокарту призначеного для користувача ПК.
Причини помилки «Блокований доступ до графічного устаткування» можуть бути наступними:
- Некоректний драйвер відеокарти (зокрема, проблемний драйвер atikmpag.sys);
- Перегрів апаратної частини ПК (зокрема, тієї ж відеокарти);
- Несправна одна з планок оперативної пам'яті;
- Некоректні настройки програм для контролю за графічної складової ПК (наприклад, AMD Catalyst);
- Некоректні налаштування самої гри.
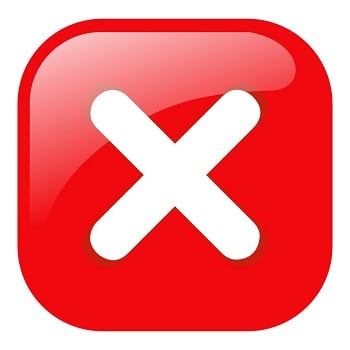
Доступ з додатком заблокований
Як виправити помилку "Додатку заблокований доступ до графічного устаткування»
Для вирішення даної проблеми рекомендую виконати наступне:
- Видаліть текучий драйвер відеокарти, і встановіть драйвер, обраний системою. Перейдіть в «Диспетчер пристроїв» (натисніть на кнопку «Пуск», в рядку пошуку введіть devmgmt.msc і натисніть Enter), знайдіть там ваш драйвер відеокарти (вкладка «Відеоадаптери), клікніть на нього правою клавішею миші, і виберіть« Видалити ». Перезавантажте ваш комп'ютер, а потім дайте системі самостійно знайти і встановити потрібний драйвер (задійте функціонал «Windows Update»);
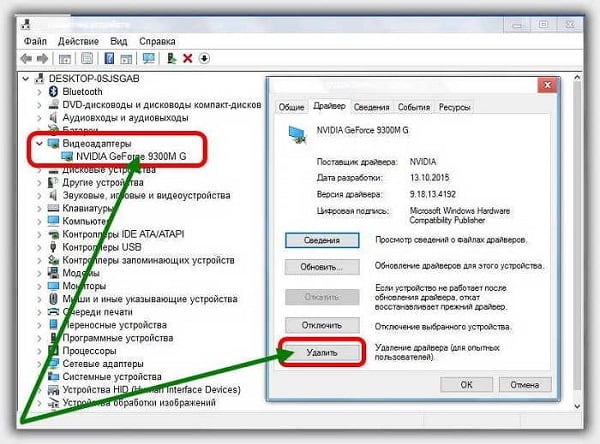
Видаліть поточний драйвер відеокарти - Встановіть старіший відеодрайвер до вашої графічної карти. Якщо попередній спосіб не допоміг, пошукайте більш старий драйвер до вашої відеокарти на сайті виробника відеокарти (або материнської плати);
- Змініть настройки AMD Catalyst (при наявності такого на ПК). Перейдіть в AMD Catalyst, виберіть вкладку «Продуктивність», активуйте там опцію «Включити Graphics OverDrive», і знизьте частоту вашої відеокарти трохи нижче нормального рівня (жовта область);
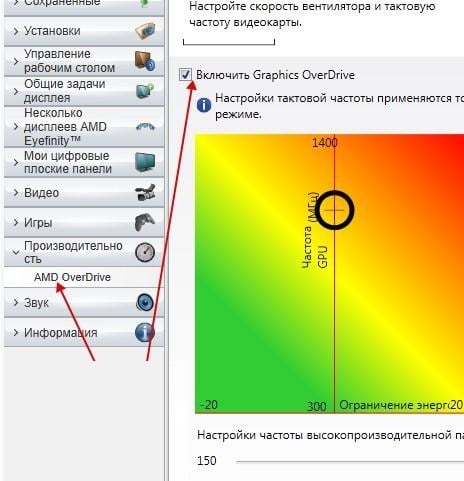
Задіюйте функцію «Graphics OverDrive» - Перевірте працездатність планок пам'яті вашого ПК. Перевірте їх тестінговимі програмами рівня « Memtest 86 », або, вилучаючи черзі планки пам'яті, перевірте стабільність роботи системи без вилучених планок (це допоможе виявити проблемну планку пам'яті). У деяких випадках проблема з'являлася при установці додаткової планки пам'яті з іншого, ніж базова планка, виробника. Установка ідентичною, до базової, планки дозволяло позбутися «Додатку заблокований доступ до графічного устаткування» на призначеному для користувача ПК;
- Вимкніть настройки оверклокінгу. Якщо ви розганяли систему раніше за допомогою спеціального софту, тоді рекомендую повернути налаштування системи за умовчанням.
- Вимкніть функцію «вертикальна синхронізація» в настройках ігрової програми;
- Понизьте частоту графічного процесора і пам'яті на 5%. Завантажити та встановити програму « MSI Afterburner », а потім зменшіть зазначені параметри на необхідну частоту;
- Встановіть на ваш ПК стабільну версію AMD Catalyst. Якщо на вашому комп'ютері є графічна карта від AMD, встановіть на ваш ПК стабільну версію AMD Catalyst (за відгуками користувачів, допомогла вирішити проблему доступу до графічного устаткування установка на комп'ютер версії AMD Catalyst ™ 15.11 Beta Driver for Windows® ).

Використовуйте добре зарекомендувала себе версію «AMD Catalyst»
висновок
Ефективним вирішенням проблеми "Додатку заблокований доступ до графічного устаткування» є зміна драйвера відеокарти на більш стабільний, а також перевірка працездатності планок пам'яті ПК (некоректна робота одного з них часто була ініціатором даної мною проблеми). Якщо це не допомогло, скористайтеся іншими, наведеними вище, порадами, це дозволить виправити проблему блокування доступу до графічного устаткування на вашій Windows 10.

