, она помогает решить многие из них. Якщо в операційній системі виявлені помилки або збої якихось файлів, досвідчені користувачі використовують спеціальну програму ОС sfc / scannow, вона допомагає вирішити багато з них. Вона перевіряє цілісність даних і відображає стан файлів системи в рядку. Якщо вона виявила помилки і не змогла їх автоматично відновити, то користувач бачить наступне повідомлення - «Програма захисту ресурсів Windows виявила пошкоджені файли, але не може відновити деякі з них». Що ж робити далі? Відповідь ви знайдете в цій статті.

Найчастіше причиною пошкоджених файлів стає миттєве відключення комп'ютера від мережі, особливо в момент роботи відразу декількох додатків. Система не встигає зберегти і впорядкувати всі дані, через що при наступному запуску можливі переміщення іконок робочого столу. Ще відмова запуску деяких додатків, скидання дозволу екрану на мінімальне і інші неполадки. Рідше проблему викликають віруси і утиліти для чищення і оптимізації комп'ютера.
Зміст статті:
- Устраняем проблему с поврежденными файлами при помощи утилиты DISM 1 Усуваємо проблему з пошкодженими файлами за допомогою утиліти DISM
- Восстановление поврежденных файлов при помощи PowerShell 2 Відновлення пошкоджених файлів за допомогою PowerShell
Усуваємо проблему з пошкодженими файлами за допомогою утиліти DISM
Після скануванні файлів в командному рядку утилітою sfc / scannow, повідомлення про те, що вона не змогла це виправити виглядає так: перевірка завершена на 100%. Захист ресурсів ОС знайшла пошкоджені файли, але відновити їх не змогла. Прочитати про результати можна в файлі CBS.Log, який лежить за певним шляху.
Цим шляхом знаходиться текстовий файлик, в якому написані логи дій програми і звичайному користувачеві в них буде мало що зрозуміло. Навіть якщо ви намагаєтеся самі розібратися з цією проблемою, то вам все одно необхідна допомога досвідченого системного адміністратора. Знайти його можна на тематичних форумах. Але швидше буде дочитати статтю і усунути цю помилку.
Наступним радою буде запустити в тому ж командному рядку (запускати її потрібно від імені адміністратора) утиліту DISM. Вона звертається на сервер Microsoft і запитує відсутні файли вашої операційної системи там. Після їх скачування утиліта відновлює їх. Після завершення процесу цієї команди, вам знову потрібно буде запустити перевірку файлів sfc / scannow. Це необхідно для того, щоб переконатися, що повідомлення - програма захисту файлів Windows знайшла пошкоджені файли, але відновити їх не в змозі - більше не з'являється.
- Натисніть на значок «Пуск» і знайдіть тут «Командний рядок». Натисніть на посилання ПКМ і виберіть «Від імені адміністратора».
- У рядку запишіть наступну команду без помилок і зайвих символів: DISM.exe / Online / Cleanup-Image / RestoreHealth.
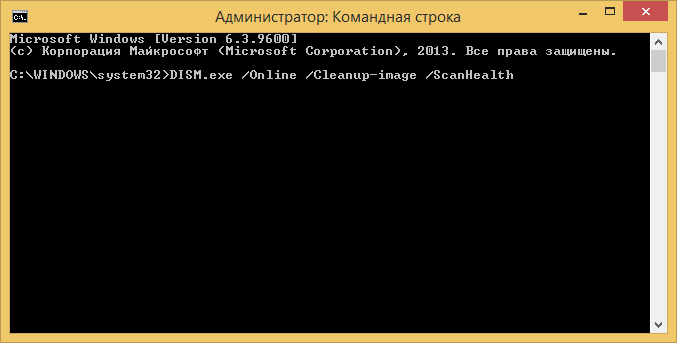
Команда DISM в командному рядку - Натисніть ENTER і дочекайтеся завершення процесу.
- Зверніть увагу - на момент запуску цієї команди у вас має бути стабільне інтернет-підключення. Для початку переконайтеся в цьому напевно.
Не обов'язково команду вводити в верхньому регістрі, комп'ютер вас відмінно зрозуміє, навіть якщо ви будете писати маленькими буквами. Якщо ви ввели якийсь символ невірно або пропустили знак, пробіл, то з'явиться помилка 87, яка говорить про невірний синтаксис набору. Якщо утиліта DISM відновити файли, ви побачите наступне повідомлення: збій відновлення. Чи не виявлено джерела відновлення або файли відновити неможливо.
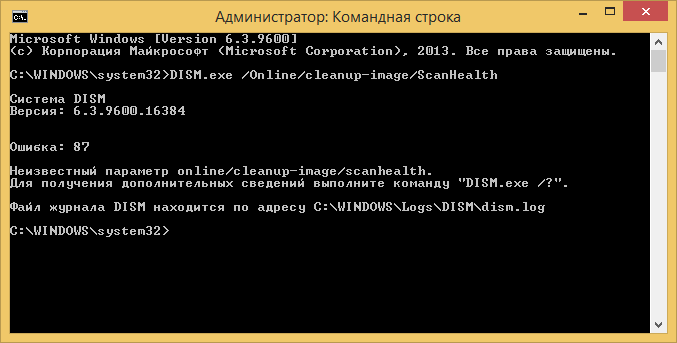
Відновлення пошкоджених файлів за допомогою PowerShell
Можна повернути колишнє робоче стан вашого комп'ютера іншим шляхом. Він заснований на використанні спеціальної оболонки PowerShell, яка позиціонує як вдосконалена середовище для введення команд, на відміну від командного рядка. и нажать по ней ПКМ. Для її використання необхідно також знайти в меню «Пуск» PowerShell і натиснути по ній ПКМ. и нажмите клавишу ввода ENTER . Тут введіть наступну команду: Repair-WindowsImage -Online -RestoreHealth і натисніть клавішу введення ENTER.
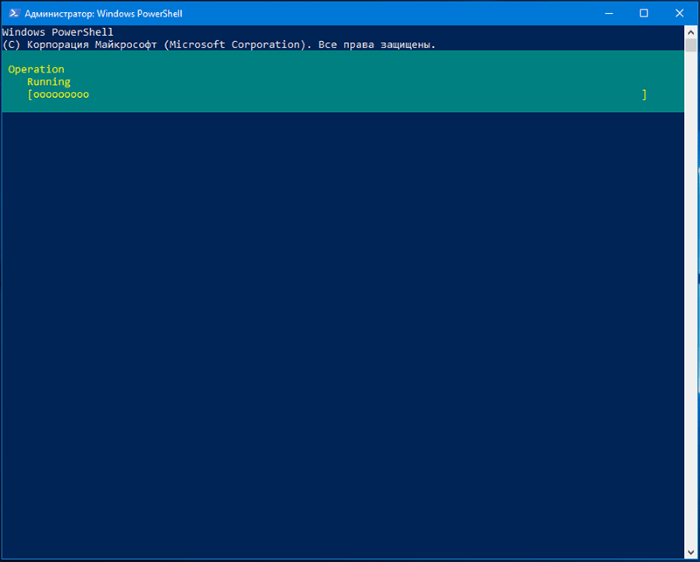
На відміну від попередньої команди, ця не звертається за потрібними файлами на сервер Майкрософт. Вона використовує дані з спеціально зарезервованої версії вашої операційної системи і застосовує їх для відновлення. І такий спосіб відрізняється більш детальної операцією відновлення.
Вам потрібно дочекатися завершення процесу відновлення даних. В цей час не повинні працювати ніякі програми. Все зайве, в тому числі додаткові пристрої комп'ютера, потрібно відключити. Коли процес завершиться успішно, ви побачите вікно зі статусами перевірки:
- рядок path нічого очікувати утримувати ніяких даних;
- пункт «Online» матиме статус False;
- Image Health - Healthy;
- рядок Restart Needed - False.
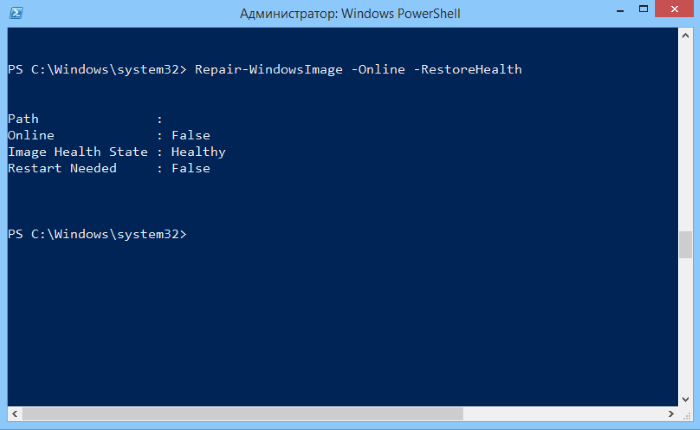
Статуси PowerShell
Скористайтеся настановним диском (тільки тим, з якого ви встановлювали цю Windows), ви можете спробувати відновити системні файли з нього. Після чого зробіть знову перевірку системних файлів утилітою SFC / scannow на наявність помилки: програма захисту даних виявила відсутні або пошкоджені файли, але відновити їх не вдається.
