При спробі встановити операційну систему з флеш-накопичувача користувач може зіткнутися з появою на екрані написи «Start booting from USB device ...», після чого система зависає і далі нічого не відбувається. Зазвичай це пов'язано з ситуацією, коли завантажувальний флешка з операційною системою була коректно створена користувачем, тому система має проблеми в установці нової версії ОС за допомогою цього пристрою. В даному матеріалі я розповім, в чому суть проблеми «Start booting from USB device», які її причини, і як виправити поява написи на вашому ПК.
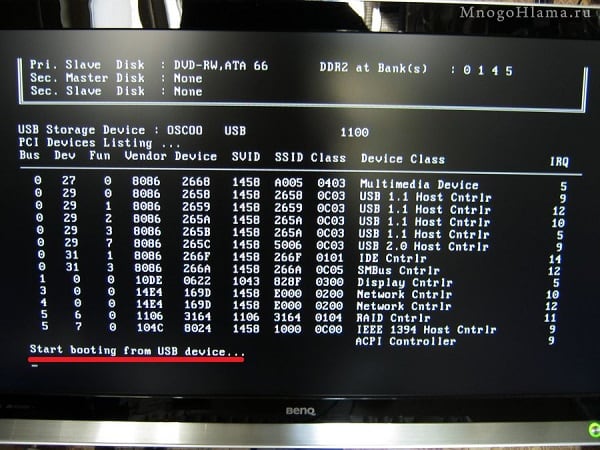
Зміст статті:
- Почему появляется данная дисфункция? 1 Чому з'являється дана дисфункція?
- Как исправить «Start booting from USB device» 2 Як виправити «Start booting from USB device»
- Заключение 3 Висновок
Чому з'являється дана дисфункція?
У перекладі даний текст звучить як «Початок завантаження з пристрою USB ...», зазвичай з'являючись при завантаженні настановної версії ОС Windows з ЮСБ-пристрої.
Причинами «зависання» написи «Start booting from USB device» зазвичай є некоректно створена установча флешка, а також невірно вказані налаштування в Біосе призначеного для користувача ПК.

Як виправити «Start booting from USB device»
Для усунення помилки «Start booting from USB device» рекомендую виконати наступне:
- Перевірте, завантажувальний чи ваше ЮСБ-пристрій. Для цього рекомендую використовувати програмний інструмент «MobaLiveCD», який перевірить завантажувальний статус вашої флешки. Дана програма не вимагає установки, працює відразу після запуску, досить легка і зручна у використанні.
Спосіб 1. Для роботи з « MobaLiveCD » скачайте і запустіть цю програму з правами адміністратора. На головному екрані натисніть кнопку «Run the Live USB», вкажіть програмі шлях до вашої флешці. Якщо програма запитає вас «Do you want to create a hard disk image for your virtual machine ?» - виберіть «No». Програма зробить емуляцію запуску системи з вашої флешки, і ви на власні очі побачите результат.
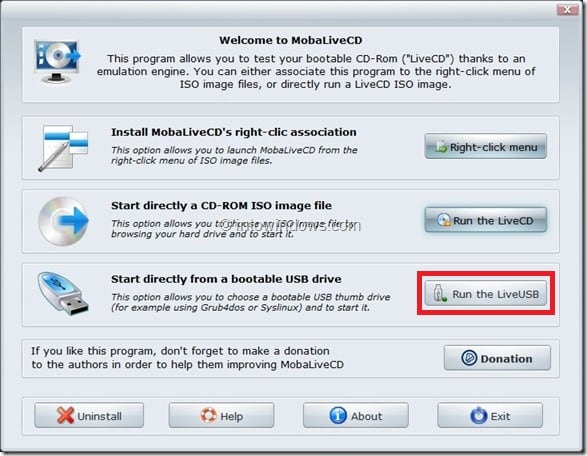
Для виходу з програми натисніть клавіші Ctrl + Alt.
- Перевірте, чи підтримує ваш комп'ютер завантаження з USB. Далеко не всі ПК підтримують цю функцію (особливо це стосується застарілих версій материнських плат), тому вам необхідно або переглянути характеристики вашої материнської плати щодо підтримки нею завантаження з ЮСБ, або безпосередньо перейти в БІОС і переглянути, чи є в ньому відповідна опція;
- Налаштуйте ваш ПК для завантаження з флеш-накопичувача. Перейдіть в БІОС і встановіть там відповідні опції, зокрема, в послідовності завантажувальних дисків встановіть флеш-накопичувач першим для завантаження;
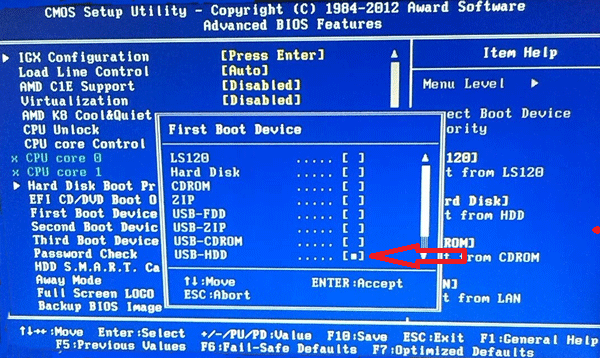
Вибираємо флеш-накопичувач першочерговим пристроєм для завантаження - Перевірте файлову систему вашої флешки. Якщо ваш ПК підтримує UEFI (поліпшена версія БІОС), і ви намагаєтеся встановити Windows в режимі UEFI, тоді ви повинні бути впевнені, що ваша завантажувальна флешка відформатована в файлової системі FAT32 (нагадаю, що технологія UEFI працює тільки з FAT32). Отже, ви не можете використовувати флешку, отформатированную в NTFS, для завантаження та інсталяції ОС Віндовс в режимі UEFI.
Щоб перевірити файлову систему вашої флешки підключіть її до комп'ютера, в провіднику клікніть на флеш-накопичувачі правою клавішею миші, в меню оберіть «Властивості».
- Спробуйте змінити значення деяких параметрів БІОСа. Перейдіть в ваш БІОС, і поміняйте значення опції «Legacy» з «Enabled» на «Disabled» (або навпаки). Збережіть налаштування, перезавантажте комп'ютер, і спробуйте знову встановити систему з флеш-накопичувача;
Спосіб 2. Якщо попередній спосіб не допоміг виправити Start booting from USB device, спробуйте виконати наступне. Перейдіть в БІОС, у вкладці «Boot» встановіть значення параметра «Secure Boot» на «Disabled» (якщо з'явиться попередження, сміливо тисніть на «Ок»). З'явиться додаткова опція «ОS Mode Selection», виберіть тут «UEFI and Legacy OS» (якщо з'явиться попередження, тоді знову натискаємо на «ОК»). Знову тиснемо на F10, потім на «Yes», чекаємо перезавантаження ноутбука.
Потім знову переходимо в БІОС, у вкладці «Boot» вибираємо опцію «Boot device priority», в першому пункті вибираємо нашу флешку як завантажувальний пристрій. Знову тиснемо на F10 і «Yes». Перезавантажуємо наш ПК і пробуємо завантажитися з нашого флеш-накопичувача.
- Для створення завантажувальної флешки використовуйте зарекомендував себе софт (наприклад, Rufus ).

Для запису образів на USB використовуйте програму «Rufus»
висновок
Проблема з «Start booting from USB device» може бути викликана низкою причин, починаючи від неправильної настройки БІОСа, і закінчуючи некоректним створенням завантажувального флешки. Для позбавлення від помилки Start booting from USB device »рекомендую скористатися наведеними вище порадами, це дозволить провести нормальну інсталяцію Віндовс за допомогою флеш-накопичувача на вашому ПК.



Не допомогло.