При включенні свого комп'ютера користувач може зіткнутися зі збоєм в завантаженні операційної системи. Остання спробує відновити свою роботу, але безуспішно, після чого система відрапортує про неможливість вирішити дану проблему, а також про необхідність відправки інформації з проблеми в «Майкрософт». При натисканні на «Показати подробиці» користувач зможе прочитати ім'я наявного події - «Startup Repair Offline». В даному матеріалі я розповім, що таке Startup Repair Offline, і як виправити цю помилку на вашому ПК.
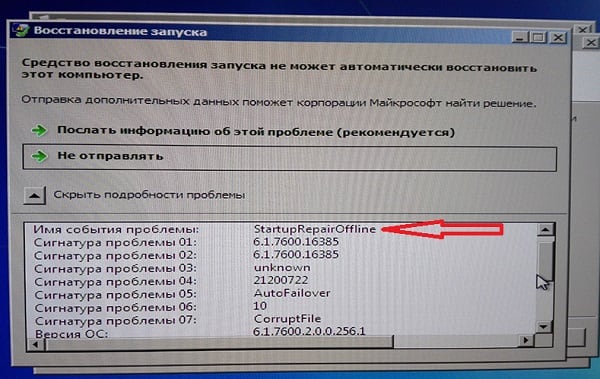
Зміст статті:
- Что такое Startup Repair Offline 1 Що таке Startup Repair Offline
- Причины появления Startup Repair Offline 2 Причини появи Startup Repair Offline
- Как исправить Startup Repair Offline 3 Як виправити Startup Repair Offline
- Заключение 4 Висновок
Що таке Startup Repair Offline
У перекладі з англійської мови даний текст звучить як «Відновлення запуску оффлайн», зазвичай позначаючи ситуацію, при якій будь-яка помилка (збій) привела до нестабільності в роботі комп'ютера. Після перезавантаження ПК система спробувала відновити свою нормальну роботу (без використання мережевого підключення), але це їй не вдалося.
Досить часто після цього ПК входить в «циклічну перезавантаження», знову і знову перезавантажуючись в спробі виправити виниклу дисфункцію. Рекомендую перервати таку «погану нескінченність», далі діючи за порадами, які я опишу нижче.

Причини появи Startup Repair Offline
Найбільш часто поява Startup Repair Offline пов'язано з проблемами в роботі жорсткого диска, зокрема з пошкодженням системної області жорсткого диска, відповідальної за коректне завантаження операційної системи вашого ПК.
У ряді випадків причиною дисфункції Startup Repair Offline може виступати пошкодження системного реєстру, а також злоякісна діяльність вірусних програм. Ми вивчили, що це за помилка Startup Repair Offline і розібрали причини виникнення, тепер навчимося виправляти цю проблему.

Як виправити Startup Repair Offline
Для вирішення проблеми Startup Repair Offline рекомендую виконати наступне:
- Скиньте налаштування вашого БІОСа. Перейдіть в ваш БІОС (зазвичай за допомогою натискання на F2 або Del при запуску системи), та завантаження за замовчуванням (зазвичай це опція «Load optimized defaults»). Потім збережіть дані зміни (зазвичай натисканням на F10), і перезавантажте ваш ПК;
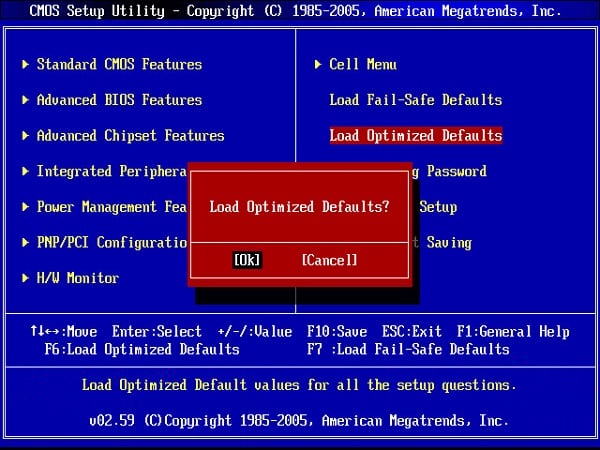
Вибираємо «Optimized defaults» в БІОС - Перевірте щільність підключення шлейфів до відповідних роз'ємів жорсткого диска і материнської плати вашого ПК;
- Перевірте, чи видно ваш жорсткий диск в Біосе. Якщо немає, тоді спробуйте підключити його до іншого комп'ютера. Якщо його не видно і там, тоді, можливо, вам вінчестер потребує ремонту або заміні;
- Використовуйте опцію «відновлення запуску» інсталяційного диска. Оскільки нормальне завантаження ОС на комп'ютері не можлива, рекомендується використовувати завантажувальний диск (флешку) з наявної на них інсталяційною версією операційної системи (симетричною до вже встановленої на комп'ютері). Потрібно завантажити файл з такого диска (в Біосе необхідно перед тим встановити опцію завантаження з диска або флешки), в меню установки вибрати мову, час і клавіатуру, натиснути на «Далі» (Next). На наступному екрані внизу клікнути на «Відновлення системи» (Repair your computer) внизу зліва.
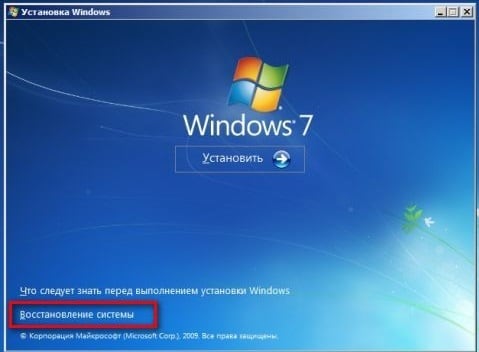
Виберіть «Відновлення системи» Система зробить пошук проблем, натисніть на «Далі», виберіть актуальну операційну систему. У вікні «Параметри відновлення системи» клікніть на «Відновлення запуску» і дочекайтеся закінчення процесу перевірки і відновлення коректного запуску системи. Після завершення процесу перезавантажте ваш ПК.
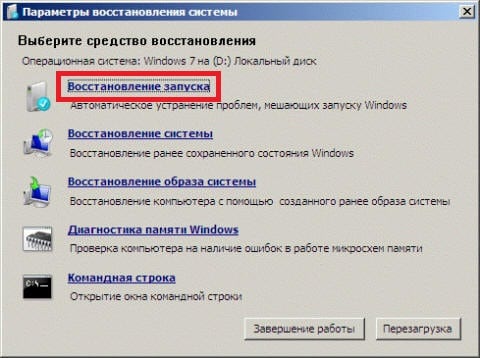
Використовуйте «Відновлення запуску» для нормалізації роботи вашого ПК - Скористайтеся функціоналом командного рядка. Якщо вищевказані методи виявився не ефективними, тоді знову скористайтеся настановним диском ОС Віндовс, завантажившись з нього. На першому екрані установки натисніть на поєднання клавіш Shift + F10, і ви перейдете в функціонал командного рядка. У ній наберіть наступні команди, не забуваючи натискати на введення після кожної з них:
bcdedit / export c: \ bckp_bcd
attrib c: \ boot \ bcd -h -r -s
ren c: \ boot \ bcd bcd.old
bootrec / FixMbr
bootrec / FixBoot
bootrec.exe / RebuildBcd
Перезавантажте наш комп'ютер. Якщо система не завантажилася нормально, тоді, принаймні, у виниклому повідомленні про зафіксованої проблеми може бути вказаний проблемний файл (наприклад, якась бібліотека з розширенням .dll). Тоді вам необхідно спробувати знайти даний файл в мережі, або спробувати скопіювати його з іншого стабільно працюючого комп'ютера з аналогічною ОС, а потім і перемістити його на проблемний жорсткий диск в відповідну директорію (зазвичай, це windows \ system32).
висновок
Що робити зі Startup Repair Offline? Рекомендую, перш за все, скористатися диском (флеш-накопичувачем) з відповідною версією операційної системи, і виконати відновлення запуску вашої ОС, вибравши відповідний пункт меню відновлення (також можна скористатися пунктом «відновлення системи» в тому ж меню). Якщо цей спосіб не допоміг, запустіть командний рядок, а потім і введіть в неї перераховані вище команди, це дозволить позбутися від Startup Repair Offline на вашому ПК.

 (13 оцінок, середнє: 4,54 з 5)
(13 оцінок, середнє: 4,54 з 5)