В ті часи, коли ОС тільки створювалися, над ними працювали численні групи фахівців. Це стосувалося і всілякого софта, що становить ланкою якого тоді були прикладні програми. У наш же час розробником може стати кожен, для цього достатньо оволодіти будь-яким об'єктно-орієнтованою мовою програмування, яких нагромадилася величезна кількість. В результаті з'явилося багато різного софту, створеного новаторами-раціоналізаторами або просто ентузіастами-любителями.
Багато з таких програм можуть часом давати збої, пов'язані з внутрішніми помилками, неполадками операційної системи або самого ПК. У таких випадках, під час запуску програми на екрані з'являється поширена помилка: «Виникла проблема привела до припинення роботи програми. Windows закриє цю програму, а якщо є відомий спосіб усунення проблеми, повідомить вас про це ». Не варто засмучуватися, тому що даний збій в більшості випадків виправимо. Перейдемо до розгляду різних способів виправлення помилки: «Виникла проблема привела до припинення роботи програми».

Зміст статті:
- Причины прекращения работы программы 1 Причини припинення роботи програми
- Способы исправления программного сбоя 2 Способи виправлення програмного збою
- Отсутствие необходимого ПО 2.1 Відсутність необхідного ПО
- Проблемы самой программы 2.2 Проблеми самої програми
- Исправляем вылет программы в результате сбоя Windows 3 Виправляємо виліт програми в результаті збою Windows
- Повреждение системного файла, к которому обращается программа 3.1 Пошкодження системного файлу, до якого звертається програма
- Исправляем сбой программы, связанный с аппаратными проблемами ПК 4 Виправляємо збій програми, пов'язаний з апаратними проблемами ПК
- Ошибка ОЗУ 4.1 Помилка ОЗУ
- Сбои в работе винчестера 4.2 Збої в роботі вінчестера
- Тестируем видеокарту на наличие неполадок 4.3 Тестуємо відеокарту на наявність неполадок
- Заключение 5 Висновок
Причини припинення роботи програми
Перед тим, як приступити до вирішення даної проблеми, пропоную систематизувати причини виникнення цієї помилки і, для зручності прочитання, розділити їх на три блоки:
Програмний збій - сюди можна віднести:
- Брак ОЗУ для виконання операцій програмою;
- Відсутність комплекту API або бібліотек, до яких софт повинен звертатися для правильного функціонування;
- Проблеми самої програми.
Збій Windows - він включає в себе:
- Атаку системи вірусами;
- Пошкодження системного файлу (файлів), до якого програма звертається в процесі роботи.
Апаратні проблеми - в цьому випадку слід перевірити на наявність збоїв комплектуючі, а саме:
- Оперативну пам'ять;
- Жорсткий диск ;
- Відеоадаптер.
Розберемо кожну з причин по порядку.

Способи виправлення програмного збою
Брак ОЗУ для виконання операцій. В даному випадку слід перевірити завантаженість оперативної пам'яті при запуску і роботі вашої програми. Можливо, системі просто не вистачає її. Отже, необхідно:
Відкрити диспетчер задач - для цього тиснемо поєднання клавіш «Ctrl + Alt + Delete» і у вікні вибираємо «Запустити диспетчер задач»;
Альтернативний варіант - натиснути поєднання клавіш «Win + R» і в віконці «Виконати» набрати taskmgr, після чого натиснути «Enter».
Запустити програму і у вкладці «Процеси» диспетчера задач простежити, скільки ОЗУ потрібно їй для роботи. Якщо його не вистачає, то залишається два варіанти:
У цьому ж розділі закрити непотрібні процеси.
Збільшити свап - це дозволить (в тому випадку, якщо програмі не вистачає ОЗУ і вона звертається до жорсткого диска для того, щоб зберігати там проміжні дані про операції), виділити більше місця на вінчестері для виконання програми. Здійснити це можна так:
Зайти в «Панель управління», вибрати вкладку «Система і безпека», потім «Система», в відомостях про ім'я комп'ютера натиснути на «Змінити параметри», далі «Додатково». Параметри «Швидкодії», знову «Додатково» і в блоці «Віртуальна пам'ять» вибираємо вкладку «Змінити», після чого збільшуємо файл підкачки і натискаємо «ОК» - готове.
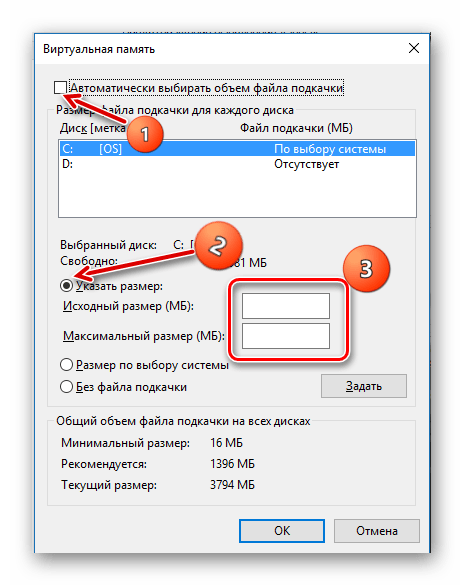
Відсутність необхідного ПО
Відсутність спеціальних виконуваних бібліотек і іншого обов'язкового системного API, призначеного для інтеграції програм з ПК, також може стати причиною даної проблеми. Тому, не зайвим буде встановити наступне ПЗ:
Для Win32 (x86):
- http://www.microsoft.com/ru-ru/download/details.aspx?id=42643
- https://www.microsoft.com/ru-ru/download/details.aspx?id=35
- http://www.microsoft.com/en-us/download/details.aspx?id=3387
- https://www.microsoft.com/ru-ru/download/details.aspx?id=29
- http://www.microsoft.com/ru-ru/download/details.aspx?id=5555
для Win64
- https://www.microsoft.com/ru-ru/download/details.aspx?id=42643
- http://www.microsoft.com/ru-ru/download/details.aspx?id=35
- https://www.microsoft.com/en-us/download/details.aspx%3Fid%3D21254
- https://www.microsoft.com/ru-ru/download/details.aspx%3Fid%3D15336
- https://www.microsoft.com/ru-ru/download/details.aspx%3Fid%3D5555
Після цього перейдіть в центр поновлення Windows і встановіть всі оновлення даного ПЗ.
Проблеми самої програми
Помилка «Виникла проблема привела до припинення роботи програми» може виникати і в тому випадку, якщо сама версія програми, яка використовується вами, некоректна. Це може виникати, якщо:
- Встановлено піратська версія софта (наприклад, RePack гри), тут виходом є пошук альтернативної версії або звернення до розробника;
- Ви користуєтеся бета-версією програми, тут допоможе тільки її видалення і завантаження офіційної програми з сайту розробника.
Виправляємо виліт програми в результаті збою Windows
Помилки Windows в результаті вірусної атаки. Фатальні помилки програми, найчастіше, виникають в результаті пошкодження файлів і бібліотек Windows вірусами. В такому випадку слід сканувати систему утилітою Dr. Web Cureit. Для цього необхідно:
- Завантажити Доктор Веб з офіційного сайту програми - https://free.drweb.ru/cureit/ ;
- Встановити і запустити антивірус, в результаті відкриється ось таке вікно, де необхідно клікнути на вкладку «Почати перевірку»;
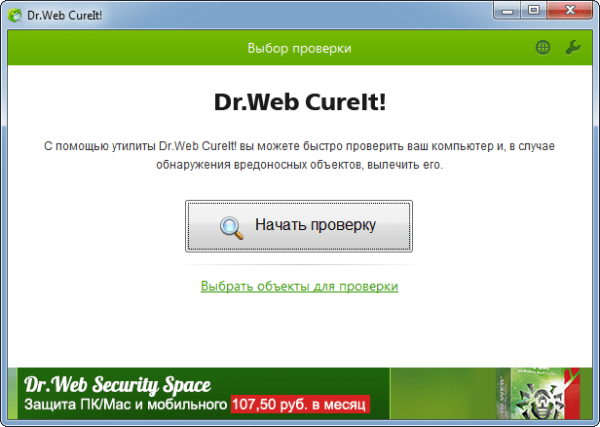
Після закінчення перевірки вам буде запропоновано внести їх у карантин або видалити його - в більшості випадків його можна видалити.
Пошкодження системного файлу, до якого звертається програма
Іноді проблема, пов'язана з припиненням роботи програми, виникає в результаті пошкодження системного файлу або бібліотеки Windows. У такому випадку потрібно знайти дамп пам'яті - файл, який містить відомості про помилку, що виникла в результаті запуску вашої програми, про стан процесора, ОЗУ і інших компонентів в момент аварійного завершення роботи програми. Так ми зможемо дізнатися конкретно в нашому випадку, в результаті чого виникає ця помилка. Отже, щоб подивитися дамп пам'яті в момент краху додатки, потрібно:
- Завантажити за посиланням спеціальну утиліту «ProcDump», що забезпечує швидке створення дампа пам'яті, в якому не буде міститися зайвих відомостей - https://docs.microsoft.com/ru-ru/sysinternals/downloads/procdump;
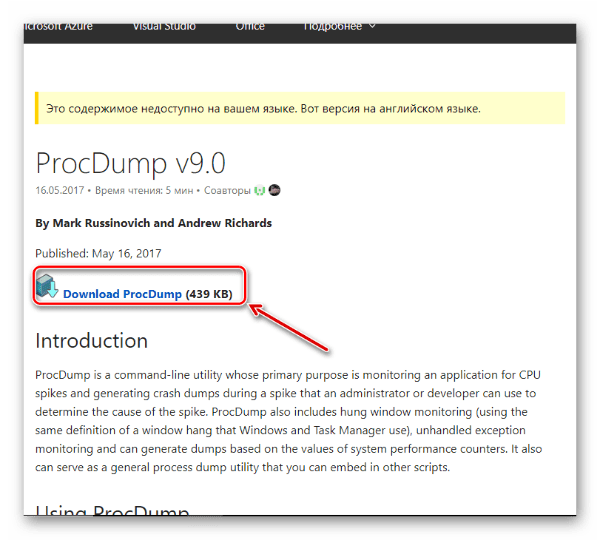
Тут тиснемо на вкладку «Download ProcDump», щоб завантажити утиліту. - Завантажений архів необхідно розпакувати в окрему папку і скопіювати шлях до неї, він знадобиться нам для правильного запуску утиліти;
- Запускаємо файл procdump.exe або procdump64.exe (в залежності від розрядності встановленої на вашому ПК ОС) і приймаємо ліцензійну угоду;
- Відкриваємо командний рядок Windows (для цього тиснемо поєднання клавіш «Win + R», у вікні «Виконати» набираємо cmd.exe і натискаємо «Enter»), в ній прописуємо наступне:
- ********* \ procdump.exe -accepteula -e -w [ім'я збійного додатки] ********, де ******* - шлях до папки з виконуваним файлом Procdump;
- Приклад: C: \\ Users \ ProcDump \ procdump.exe -accepteula -e -w opera.exe C: \\ Users \ ProcDump \ - тепер запускаємо браузер «Opera» і в тому випадку, якщо станеться крах програми, в папці ProcDump збережеться малий дамп пам'яті, який розповість про причини виникнення неполадок і стані «заліза» в момент помилки.
- Запускаєте вашу програму і чекаєте її вильоту - як тільки виникне помилка, у папці ProcDump буде автоматично створений малий дамп пам'яті, що містить відомості про файл, який винен у вильоті додатки, нам залишилося лише прочитати його.
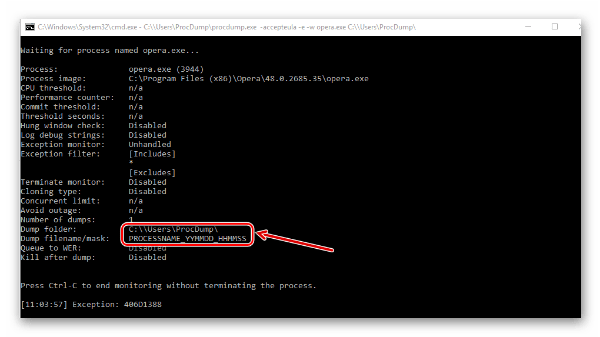
Детальніше про те, як прочитати дамп пам'яті:
Для Windows 10:
Для Windows 7:
Після того, як системний файл або драйвер, винний в аварійному завершенні роботи програми, буде знайдений, залишиться просто скопіювати його найменування і вставити в пошуковий рядок Yandex або Google. Як правило, на перших же ведучих пошукача будуть сайти, на яких міститься детальна інформація про цей файл або драйвер, там же можна буде скачати дефолтну версію потрібного файлу.
Виправляємо збій програми, пов'язаний з апаратними проблемами ПК
Апаратні проблеми, на жаль, часто змушують звертатися в Сервісний центр. Проте своєчасне виправлення неполадок з «залізом» можуть значно заощадити кошти і час, так як всі елементи ПК взаємопов'язані і порушення роботи одного пристрою тягне за собою псування інших елементів, пов'язаних з ним. Але перед цим можна перевірити окремі планки ПК, щоб зрозуміти, чи винні вони в передчасному завершенні роботи програми.
Помилка ОЗУ
- Для діагностики оперативної пам'яті скористаємося вбудованою в Windows утилітою «MdSched», щоб відкрити її, натискаємо комбінацію клавіш «Win + R» і у вже знайомому нам вікні «Виконати» набираємо mdsched.exe, після чого натискаємо «Enter»;
- Нам запропонують два варіанти діагностики ОЗУ, вибираємо той, що рекомендується - готово.
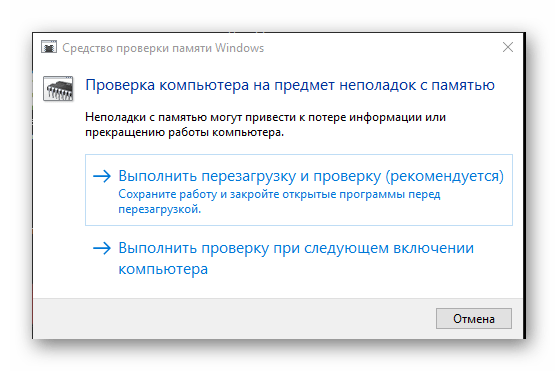
Розпочнеться перезавантаження Windows, в процесі якої буде перевірена оперативна пам'ять, результати відобразяться в панелі повідомлень.
Збої в роботі вінчестера
Щоб запустити перевірку жорсткого диска з виправленням помилок, необхідно:
- Відкрити командний рядок (Win + R → cmd.exe → Enter) і набрати в ній: chkdsk / (ім'я диска, на якому розташована програма): / f / r і натиснути «Enter» (приклад: chkdsk C: / f / r );
- Далі може вискочити напис «Неможливо виконати команду CHKDSK, так як вказаний тому використовується іншим процесом. Чи слід виконати перевірку цього тому при наступному перезавантаженні системи? [Y (та) / N (немає)] »- тут вводите Y і натискаєте« Enter ».
- Виконуємо перезавантаження Windows, в процесі якої буде проведена перевірка вінчестера і виправлення помилок його роботи (якщо такі є) засобами ОС.
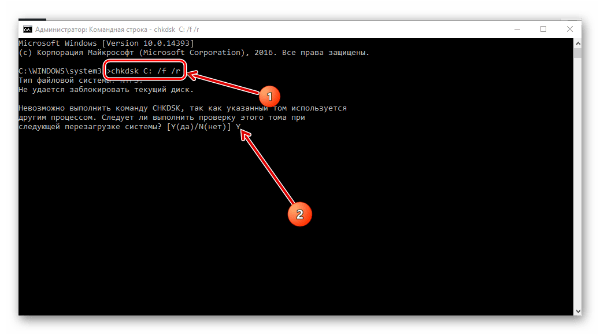
Тестуємо відеокарту на наявність неполадок
Для початку, якщо ваш ПК або ноутбук обладнаний двома відеокартами, спробуйте запустити програму за допомогою інтегрованої відеокарти, а потім за допомогою дискретної. У тому випадку, якщо з однієї з відеокарт програма працює, проблема «Виникла проблема привела до припинення роботи програми» полягає, швидше за все, в іншому графічний адаптер. Слід переконатися в цьому, просканувавши його на наявність помилок утилітою OCCT. Для цього:
- Перейдіть на офіційний сайт розробника за посиланням - http://www.ocbase.com/index.php/download;
- У самому низу сторінки розташовані посилання на скачування програми в двох видах - в виконуваного файлу або в архіві, вибираємо будь-який і завантажуємо утиліту;
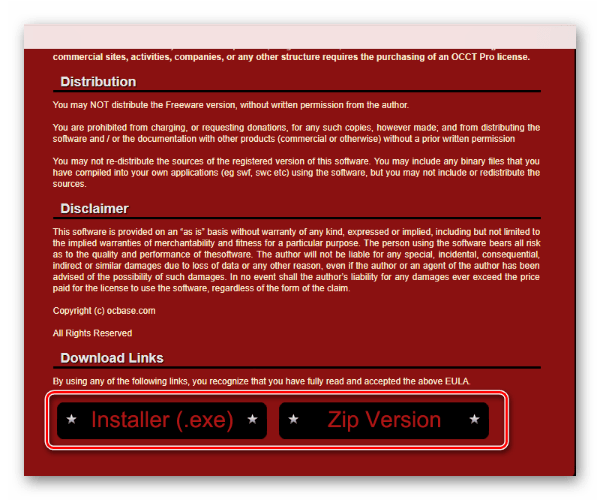
- Після установки запускаємо OCCT і задаємо наступні параметри тестування:
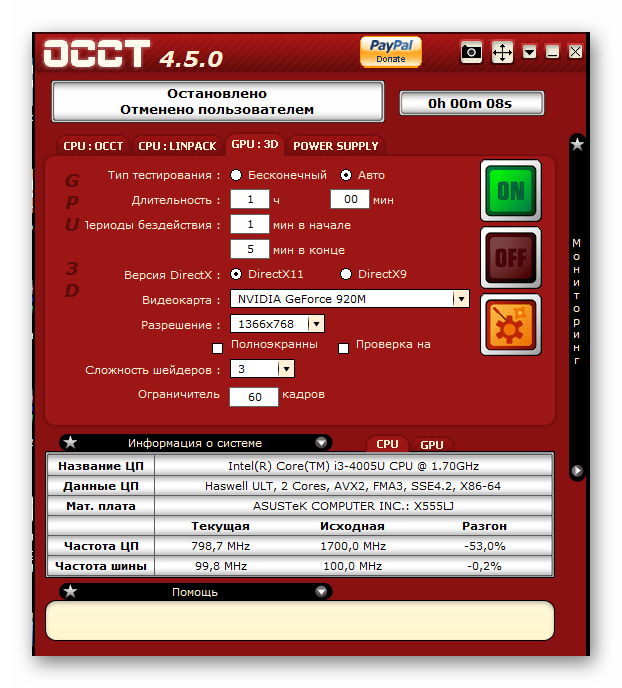
Деякі параметри можна змінити:
Якщо у вас стара відеокарта, оптимально буде задати у вкладці «Версія DirectX» DirectX9;
У розділі «Відеокарта» вибираємо той графічний адаптер, який потрібно просканувати на наявність неполадок.
- Далі слід натиснути на вкладку «ON», після чого почнеться тест відеокарти. Будь ласка, закрийте на період тестування програми, які споживають велику кількість ресурсів ПК, так як OCCT в процесі перевірки відеокарти дасть на неї велике навантаження;
- Після закінчення тестування відкриється папка з результатами перевірки різних параметрів і режимів роботи графічного адаптера - нас цікавить лише верхня напис:
- Якщо помилок немає, на скріншоті результату перевірки буде написано «No Error».
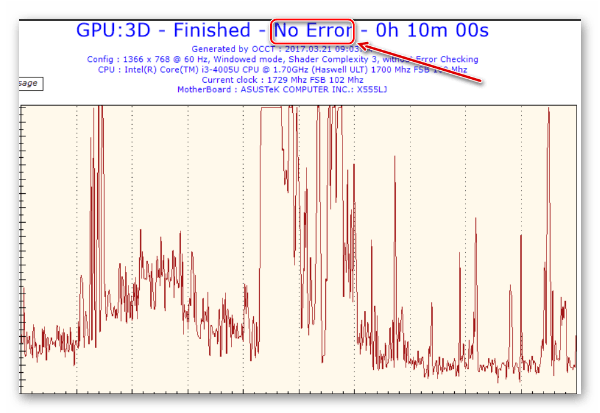
У тому випадку, якщо неполадки все ж є, для запуску програми можна скористатися другою відеокартою. Якщо її немає, то єдиним виходом є ремонт графічного пристрою.
висновок
Незважаючи на те, що в статті було розглянуто велику кількість способів виправлення помилки «Виникла проблема привела до припинення роботи програми ...», причин виникнення даної проблеми ще більше. Більш того, для окремо взятого користувача вона може виявитися індивідуальної. Тому, пишіть в коментарях, якщо ці рішення вам не допомогли, я постараюся вам допомогти.


 (2 оцінок, середнє: 3,50 з 5)
(2 оцінок, середнє: 3,50 з 5)