«Панель завдань» ОС Windows 10 мало чим відрізняється від того ж елемента в попередніх версіях. Вона також дозволяє закріплювати значки, ярлики та інші інструменти. Але іноді після того, як була проведена чистка реєстру, «Панель задач» може працювати зі збоями чи не працювати зовсім. На її роботу, як і на систему, в загальному, можуть також вплинути дії вірусів. Далі розглянемо, яким чином прибрати «Панель завдань» поверх всіх вікон в Windows 10.
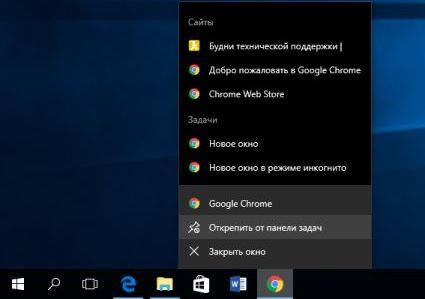
Зміст статті:
- Скрываем «Панель задач» поверх всех окон 1 Приховуємо «Панель завдань» поверх всіх вікон
- Настраиваем «Панель задач» в Windows 10 2 Налаштовуємо «Панель задач» в Windows 10
- Настройка дизайна «Панели задач» 3 Налаштування дизайну «Панелі задач»
- Добавляем дополнительные инструменты в интерфейс 4 Додаємо додаткові інструменти в інтерфейс
- Проблемы с панелью задач в Windows 10 5 Проблеми з панеллю задач в Windows 10
Приховуємо «Панель завдань» поверх всіх вікон
Щоб це зробити, необхідно в «Параметрах» комп'ютера з встановленою ОС Windows 10 зробити деякі налаштування. Отже, приховуємо «Панель завдань»:
- Відкрийте «Панель управління».
- Далі клікніть на пункт «Параметри».
- Виберіть далі «Персоналізація».
- Далі ви побачите вікно, в якому зліва в меню потрібно вибрати «Панель завдань». Якщо потрібно щоб панель відображалася у всіх вікнах Windows - перетягніть повзунок в положення «Включено» для активації цього пункту. Інакше вибираємо - «Автоматично приховувати Панель завдань на робочому столі».
- Тепер виходимо з налаштувань і перевіряємо налаштовану функцію.
Якщо раніше ви не вносили налаштувань таким чином, а панель не ховається вищевказаним способом, значить це підступи вірусів. Запустіть перевірку на своєму комп'ютері антивірусним ПЗ.
Налаштовуємо «Панель задач» в Windows 10
Щоб закріпити файли або папки в «Панелі задач» на Віндовс 10 натисніть на нього ПКМ, потім пункт «Додатково» і випав меню «Закріпити на панелі завдань». Тепер ця програма або файл буде доступний вам з «Панелі задач» внизу. Дуже зручно користуватися такими «закладками», адже для їх активування чи запуску потрібно натиснути не 2 рази ЛКМ, а один.
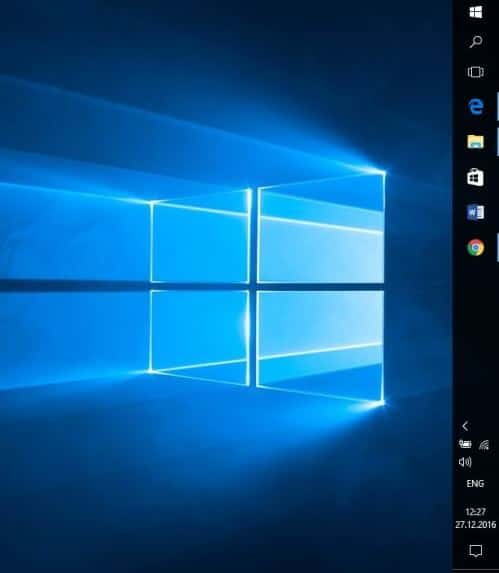
Іноді настройки Windows за різними причина збиваються або змінюються довільно. Так ви можете помітити, що ваша «Панель завдань» розташовується не знизу, як за замовчуванням, а зверху. Для того, щоб це виправити:
- Натисніть «Пуск».
- Далі переходимо в «Панель управління».
- Натискаємо на «Параметри», потім «Персоналізація».
- І переходимо по вкладці «Панель задач» і задайте в настройках необхідне розташування панелі - вгорі, внизу, ліворуч, праворуч.
Налаштування дизайну «Панелі задач»
При налаштуваннях за замовчуванням в Windows 10 «Панель завдань» має чорний колір, на якій розташовуються значки - завдання. Якщо вас це не влаштовує, і ви хотіли б змінити колір, а також прозорість панелі, то це можна легко зробити:
- Перейдіть з «Панелі управління» в «Параметри».
- Далі переходимо на вкладку "Персоналізація".
- У колонці зліва можна помітити пункт «Колір», а праворуч знайдіть «Показати колір в меню пуск», а також «Панель завдань і центр повідомлень прозорі». Тут же, вище можна налаштувати відтінок панелі.

Прозора панель задач внизу екрана
У цьому інтерфейсі можна максимально збільшити прозорість елемента панелі. Але це робиться за допомогою реєстру. А також можна скористатися спеціальними утилітами для детальної настройки і можливості прибрати Панель завдань розташовується поверх всіх вікон в ОС Windows 10.
Додаємо додаткові інструменти в інтерфейс
На «Панель швидкого доступу» в Віндовс 10 можна додавати і прибирати елементи додаткових інструментів.
- Для того, щоб це зробити натисніть ПКМ на порожній області панелі і виберіть з контекстного меню «Панелі».
- Якщо тут же вибрати пункт «Адреса», то в треї, біля піктограми звуку, годин і дати з'явиться вікно для введення, в яке можна вводити запит (як в пошуковику браузера) і запит буде відкритий в браузері, він стоїть у вас за замовчуванням.
- Якщо вибрати з контекстного меню рядок «Посилання», тоді в треї з'являться всі засланні, які «лежать» в закладках у вас в браузері.
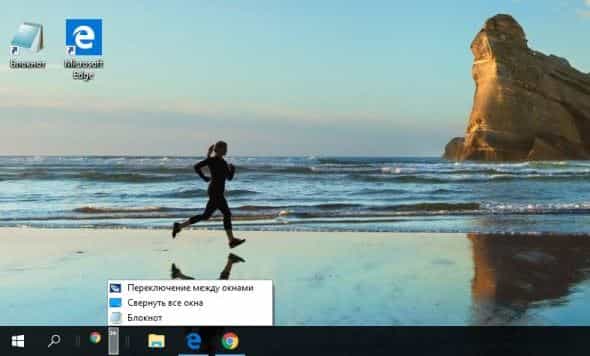
Також ви можете додати кнопку «Робочий стіл» на «Панель завдань». Дана опція недоступна нова і була включена в попередні версії Winsows 7, 8. При активації кнопки в випадаючому списку висвічуються всі ярлики робочого столу. В треї можна закріпити будь-яку папку, створюючи особисту «Панель інструментів». Для цього натисніть на треї ПКМ, виберіть «Панелі» і далі «Створити панель інструментів». У провіднику вибираємо потрібну папку. В «Панелі задач» біля системного значків ви побачите свою папку.
Проблеми з панеллю задач в Windows 10
Часто в треї відбуваються деякі збої і помилки, як наприклад, пропадає піктограма регулятора гучності звуку, що призводить до того, що немає можливості налаштувати звук програмно. Іноді пропадають і інші значки. Ця проблема відома ще з попередніх версій ОС. Для того, щоб значки знову з'явилися, потрібно перезапустити провідник. Для цього:
- Потрібно викликати «Диспетчер завдань», для цього одночасно натисніть CTRL + ALT + DELETE.
- Серед інших процесів знайдіть «Провідник», він виглядає зазвичай як проста папка.
- Натисніть на нього ПКМ і виберіть пункт «Запустити знову».
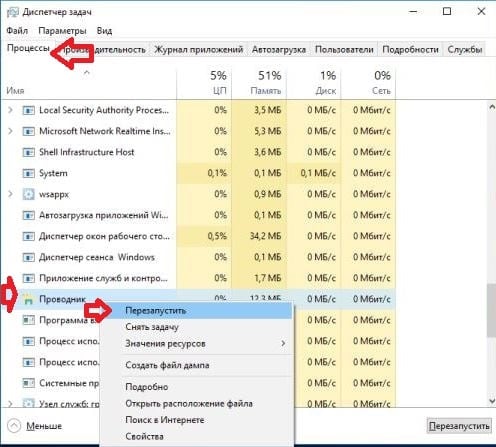
Перезапуск «Диспетчера завдань»
Альтернативний варіант - в «Панелі задач» вийдіть з усіх програм. Біля годин знаходиться стрілка, відкрийте її і на всіх додатках ПКМ і «Вийти». І знову виконайте ту ж процедуру з «Диспетчером завдань».
