У ряду користувачів може виникнути необхідність зберегти ряд своїх файлів в секретності. Це може бути пов'язано з будь-якої комерційної інформацією, батьківським контролем або просто тривіальним бажанням приховати свої файли від інших осіб. Одним з інструментів реалізації захисту своїх даних може стати установка пароля до потрібної вам папці, що допоможе захистити ваші файли від небажаного інтересу ззовні. У цій статті я розповім, як запароліть папку на комп'ютері, які інструменти нам в цьому допоможуть, і як скористатися їх функціоналом.

Зміст статті:
- Лучшие способы поставить пароль на папку 1 Кращі способи поставити пароль на папку
- Защищаем папку паролем используя файл с расширением bat 2 Захищаємо папку паролем використовуючи файл з розширенням bat
- Ставим пароль на директорию используя архиваторы 3 Ставимо пароль на директорію використовуючи архіватори
- Запароливаем папку используя программу PasswordProtect USB 4 Запароліваем папку використовуючи програму PasswordProtect USB
- Как защитить каталог паролем использовуя LocK-A-FoLdeR 5 Як захистити каталог паролем іспользовуя LocK-A-FoLdeR
- Заключение 6 Висновок
Кращі способи поставити пароль на папку
Якщо вам потрібно запароліть папку на комп'ютері, тоді ви, напевно, знаєте, що вбудовані засоби ОС Віндовс виглядають в цьому плані досить бідно. Засобами операційної системи ви можете приховати даний файл, або обмежити до нього права доступу, але просунутий користувач відкриє каталог без особливих проблем.
Непоганим системним інструментом обмеження доступу до потрібної папки є використання файлу-ключа PFX, що працює на основі системи шифрування даних EFS. Для недосвідченого користувача такий вид доступу виглядає дещо важкувато, тому я опишу більш прості, зручні, і при цьому досить надійні, способи.
Захищаємо папку паролем використовуючи файл з розширенням bat
Ще одним способом запароліть особистий каталог є створення bat-файлу, який нам в цьому допоможе. Щоб виконати це зробіть наступне:
- Для початку нам необхідно створити папку, в якій буде розташовуватися наша, захищена паролем, папка. Створіть таку папку, зайдіть в неї, а потім створіть в ній новий текстовий документ за допомогою «Блокнот»;
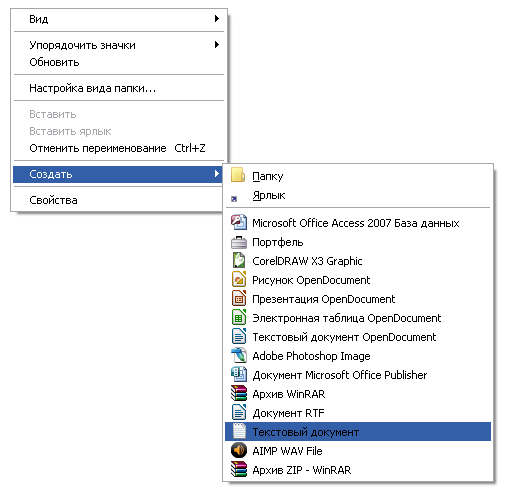
створюємо блокнот - В даному документі вставте нижчевикладений текст, замінивши фразу ваш_пароль на пароль до вашої папки (бажано латиницею):
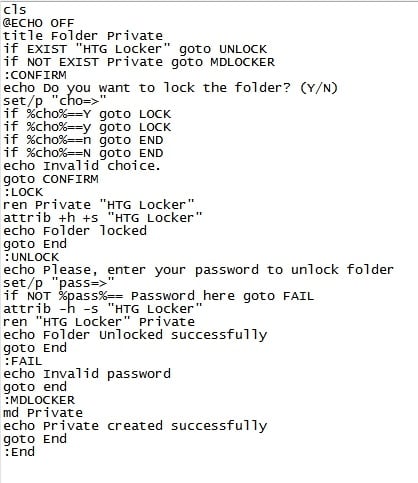
- Збережіть даний файл під назвою locker.bat, скопіюйте по посиланню його до себе на комп'ютер;
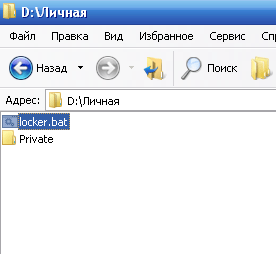
Створюємо приватну папку - Запустіть даний файл, клікнувши на ньому двічі, і він створить папку під назвою Private, куди необхідно буде перенести (копіювати) ваші файли, що вимагають конфіденційності;
- Знову клацніть на locker.bat, підтвердіть приховування файлу і установку пароля, натиснувши на «Y» і введення;
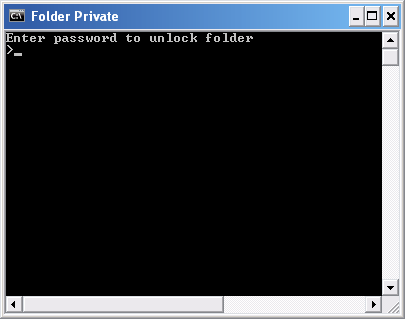
Запускаємо файл locker - Коли наступного разу ви захочете отримати доступ до вашої таємної папці, вам необхідний буде клікнути на ваш bat-файл, і система запросить у вас пароль.
Як приблизно виглядає перший спосіб приховати папку від чужих очей можна подивитися ось тут:
Ставимо пароль на директорію використовуючи архіватори
Вищеописаний спосіб хоч і не вимагає використання зовнішнього інструментарію, проте, досить ненадійний, тому що досвідчений користувач зможе без праці розкрити ваш «батник» і дізнатися пароль. Більш надійним способом запароліть папку на ПК є використання програм-архіваторів типу WinRAR або 7-ZIP, дозволяють не тільки встановити пароль на архів вашої папки, а й зашифрувати її вміст.
Наприклад, алгоритм роботи з «Вінрар» виглядає наступним чином:
- Знайдіть через провідник потрібну вам папку, клікніть на ній правою клавішею миші та виберіть опцію «Додати до архіву»;
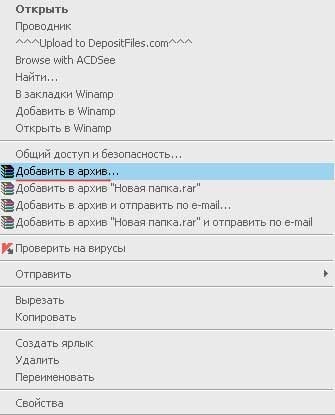
створюємо архів - У вікні клацніть на кнопку «Встановити пароль», і двічі введіть необхідний пароль (при необхідності активуйте опцію шифровки імен файлів ») і натисніть на« Ок »;

Встановлюємо пароль в WinRAR - Програма створить архів, доступ до якого можна буде отримати тільки через введення необхідного пароля.
Запароліваем папку використовуючи програму PasswordProtect USB
Особисто мені дуже сподобався спосіб встановити пароль на папку за допомогою спеціальних програм, які легко завантажити з мережі і встановити на ПК. Серед них можна назвати такі продукти як PasswordProtect, Folder Protector, Folder Lock, Folder Hidden, Anvide Lock Folder і ряд інших, особливості роботи яких, в общем-то, досить схожі між собою. Розглянемо функціонал таких продуктів на прикладі PasswordProtect і LocK-A-FoLdeR, і розберемося, як з ним працювати.
Щоб скористатися можливостями PasswordProtect виконайте наступне:
- Скачайте і встановіть цей софт до себе на ПК;
- За допомогою провідника знайдіть потрібну для установки пароля папку, клікніть на ній правою клавішею миші та виберіть там «Lock with the Password Protect USB»;
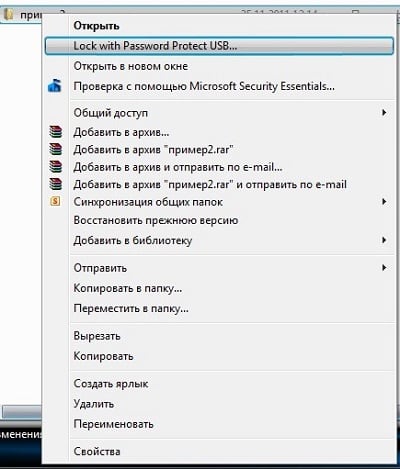
- Введіть пароль, а потім і натисніть на клавішу «Lock Folder» (закрити папку);
- Тепер при спробі відкрити цю папку у вас буде запитуватися пароль, який необхідно буде ввести в спеціальному вікні і натиснути на кнопку «Unlock Folder» (відімкнути папку).
Як захистити каталог паролем іспользовуя LocK-A-FoLdeR
Також в питанні по установці пароля на директорію нам може допомогти програма LocK-A-FoLdeR. Функціонал її роботи схожий з попередньою програмою, ви також вибираєте яку папку необхідно «запароліть», вводите пароль і закриваєте вашу інформацію від чужих очей.
Щоб виконати закриття папку зробіть наступне:
- Скачайте і встановіть цю програму;
- Введіть основний пароль (Master Password), який буде захищати ваші програми;
- Натисніть на кнопці «Lock A Folder» (закрити папку) і виберіть папку, доступ до якої ви ходите обмежити;
- Натисніть на «Exit» і вийдіть з програми, захист буде працювати;
- Щоб відкрити доступ до папки необхідно буде знову запустити LocK-A-FoLdeR, вибрати потрібну для відкриття директорію і натиснути на кнопку «Unlock selected Folder».
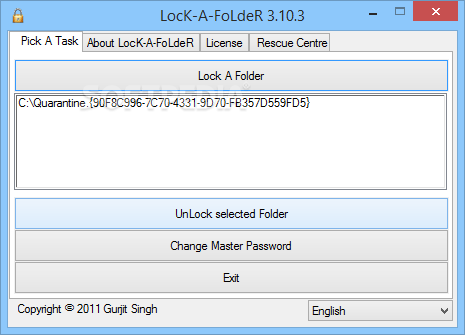
Lock A Folder
висновок
Вище мною був розглянуті способи поставити пароль на папку в комп'ютері, також були описані кілька варіантів програм реалізації подібного. Найбільш ефективними засобами в даній ситуації є використання сторонніх програмних інструментів - архіваторів (наприклад, Вінрар), і спеціальних додатків типу PasswordProtect, LocK-A-FoLdeR і ряду інших аналогів, що дозволяють легко встановити пароль на потрібну нам папку. Використовуйте перераховані інструменти - і ви зможете встановити пароль на потрібну вам папку без будь-яких проблем.

 (7 оцінок, середнє: 4,29 з 5)
(7 оцінок, середнє: 4,29 з 5)