При автоматичній установці оновлень на Windows, а також при установці інших програм на свій комп'ютер користувачі стикаються з відсутністю звуку. Причин для цього може бути багато, одна з основних - в Windows 7 і 10 не запущені служби аудіо. При цьому можна побачити на панелі внизу монітора з правого боку значок звуку буде перекреслений, або біля нього стоїть гурток з перекресленою лінією.
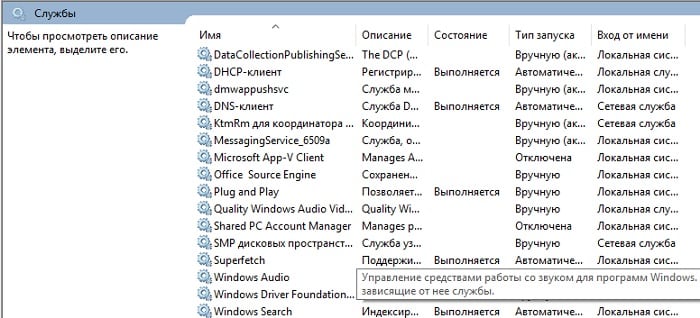
Зміст статті:
- Запускаем аудио службы в Windows 1 Запускаємо аудіо служби в Windows
- Что делать, если службы включены, но звука по-прежнему нет? 2 Що робити, якщо служби включені, але звуку як і раніше немає?
- Поиск проблем со звуком 3 Пошук проблем зі звуком
- Другие причины отсутствия звука на компьютере или ноутбуке 4 Інші причини відсутності звуку на комп'ютері або ноутбуці
Запускаємо аудіо служби в Windows
- Якщо у вас не запущена служба аудіо її потрібно запустити. Для цього зробіть клік правою кнопкою по меню «Пуск».
- Далі виберіть зі списку пункт «Керування комп'ютером».
- У вікні натисніть останній пункт «Служби і додатки», «Служби».
- На екрані знайдіть рядок «Windows Audio» і зробіть подвійний клік по ньому.
- Тут виберіть розділ «Тип запуску», виберіть зі списку «Автоматично» і внизу вікна виберіть «Застосувати» і «Ок».
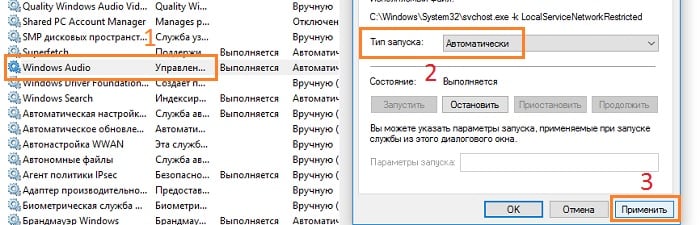
Запуск служби Windows Audio
Служби Windows Audio має 3 додаткових служби. Якщо хоч якась з них не буде працювати належним чином, на вашому моніторі з'явиться помилка 1068, яка повідомить про невдалий запуск дочірніх служб. В цьому випадку потрібно їх налаштувати. Для цього:
- Відкрийте знову служби Віндовс і виберіть Windows Audio, по якій зробіть подвійний клік.
- У який з'явився вікні виберіть вкладку «Залежності».
- Тут знайдіть 3 дочірні служби та підключіть їх ( «Планувальник класів», «Засіб побудови точок» і «Виклик процедур».
Що робити, якщо служби включені, але звуку як і раніше немає?
Якщо ви виправили ситуацію, коли служба аудіо не запущено, перевірте звуковий пристрій, можливо неполадки з драйвером звуку, і якщо це так, його необхідно встановити заново.
- Зробіть клік по меню «Пуск» правою кнопкою і натисніть «Диспетчер пристроїв» зі списку. Далі знайдіть серед списку обладнання «Ігрові, звукові та відеотехніка»
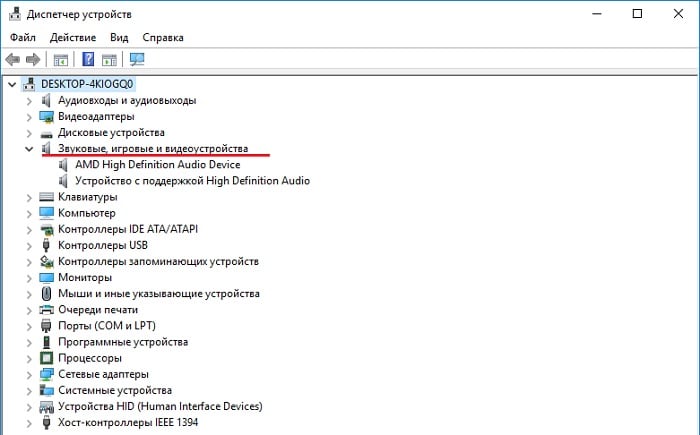
Диспетчер пристроїв і натисніть на цей пункт.
- Відкриються пристрої, які відповідають за звук на вашому комп'ютері. Це звукові карти, зазвичай вони інтегровані з материнською платою і драйвера встановлюються в комплекті з драйверами на материнську плату. Іноді трапляється так, що вони можуть не працювати, в цьому випадку перед пристроями стоятимуть знаки питання, які повідомляють про неробочому драйвері пристрою.
- Якщо драйвер не працює належним чином, або він відсутній, натисніть по ньому кнопкою миші і вкажіть перший пункт "Оновити драйвери». Система сама знайде драйвер в мережі, використовуючи для цього тільки надійні джерела, зазвичай це сайти виробники обладнання, для якого проводиться пошук драйвера.
Пошук проблем зі звуком
У тому випадку, якщо звук так і не з'явився, а ви вже запустили службу аудіо, перевірте чи всі пристрої підключені виведення звуку - колонки, навушники. Можливо ви вставили штекер не в те гніздо. Зелений штекер є сигнальним, він повинен бути обов'язково підключений до такого ж кольору роз'єму на задній або передній панелі.
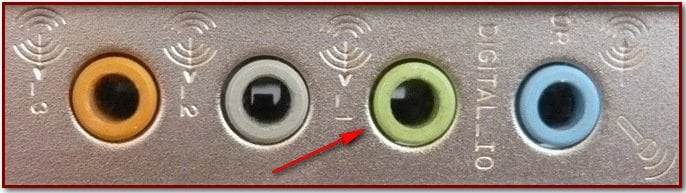
Якщо ви підключаєте стерео систему з головним сабвуфером, то переконаєтеся, що в диспетчері виставлена відповідна схема виведення звуку, а також перед підключенням переконайтеся, що ваша звукова карта підтримує багатоканальну звукову схему. Перевірте цілісність кабелю, за допомогою якого підключені навушники або колонки. Переконайтеся, що сам пристрій в справному стані.
Якщо ви не маєте ніякого результату, спробуйте запустити діагностику неполадок зі звуком:
- Натисніть правою опціонної кнопкою по значку звуку справа внизу.
- Клацніть "Виявити неполадки звуку».
- Запуститься діагностика, система визначить спільні пристрої, і ви повинні їх підтвердити натисканням «Ок».
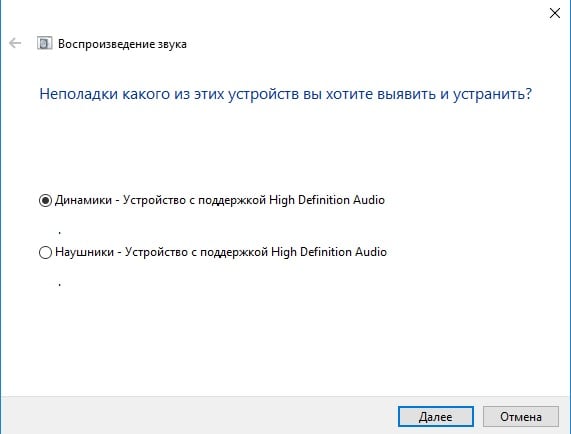
Діагностика неполадок зі звуком
Натисніть знову на значок звуку внизу в панелі завдань ПКМ і виберіть пункт «Відкрити регулятор гучності». І перевірте рівень гучності, можливо ви прибрали до мінімуму в минулій сесії і забули про це. Переконайтеся, що всі повзунки виставлені в положення у верхній точці, щоб перевірити наявність звуку.
Виберіть тут же інший пункт «Пристрої відтворення» для перевірки відповідності пристрою. Буває так, що ви підключили навушники, але система визначила неправильно пристрій і звук на пристрій не виводиться. Тому натисніть на потрібний пристрій зі списку і виберіть його ПКМ і натисніть «Перевірити». Система відтворить перевіряючі звуки для цього пристрою, індикатор повинен бути рухомим при справності колонок, навушників.
Інші причини відсутності звуку на комп'ютері або ноутбуці
Спробуйте змінити визначення пристрою системою, виберіть пристрій правою кнопкою миші і натисніть «Властивості». Відкриється вікно, виберіть вкладку «Додатково» і якщо у вас стоїть частота дискретизації 16 біт, 44100 Гц, то виберіть зі списку інший варіант, наприклад - 24 біта, 44100 і т.д. густо тисніть «Перевірка», щоб перевірити наявність звуку. Спробуйте кілька варіантів. Якщо звук так і не з'явився, спробуйте перезапустити служби Audio Windows.

